인터넷 익스플로러(IE)는 6월 15일 지원이 종료되어 LGE.COM 홈페이지는 엣지(Edge)와 크롬(Chrome) 브라우저에 최적화되어 있습니다.
원활한 사용을 위해 최적화된 브라우저를 설치하시면 홈페이지를 정상적으로 이용하실 수 있습니다.

LG 모바일 스위치
나의 소중한 데이터 LG 모바일 스위치로 이어가세요주의하세요
데이터 이동은 스마트폰의 LG 모바일 스위치 앱으로 실행할 수 있습니다.
단, 일부 제품의 경우 LG 백업 앱으로 실행되며, 화면 구성에 차이가 있을 수 있습니다.
LG 모바일 스위치 앱 설치 및 실행하기
기존에 사용하시던 제품과 새 제품에서 LG 모바일 스위치 앱을 실행하세요. LG 모바일 스위치가 없는 경우 Google Play 스토어에서 다운로드 해 주세요.
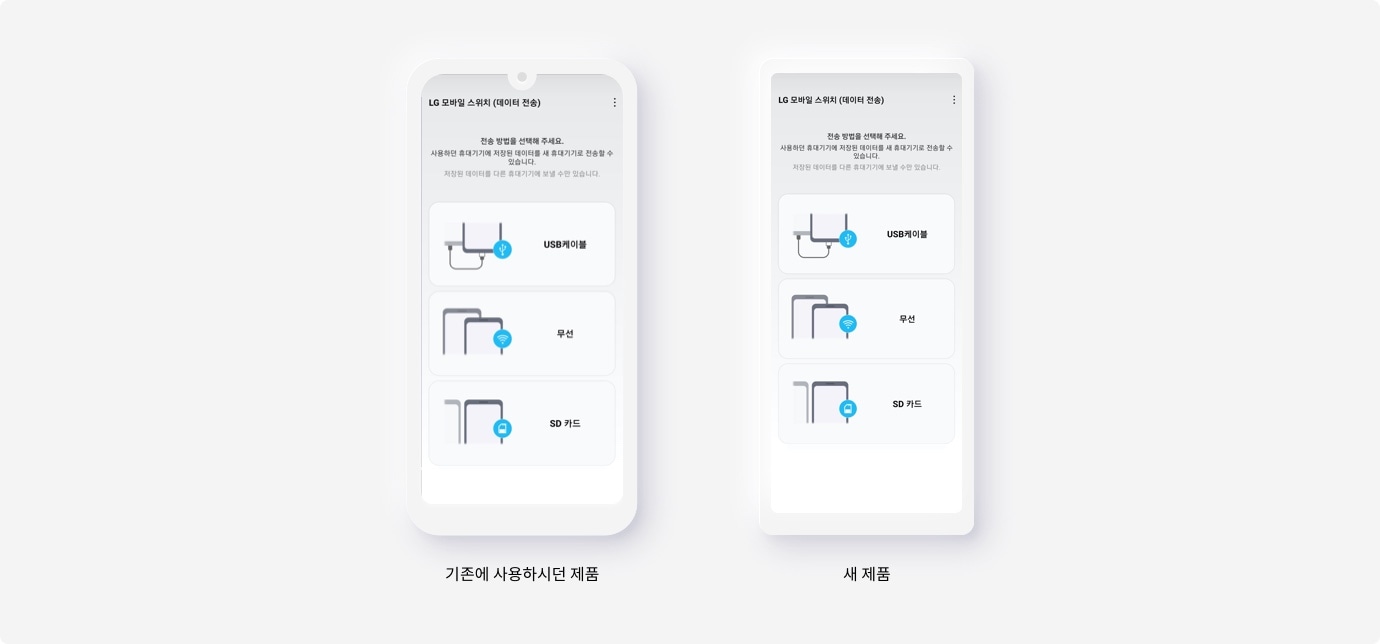
데이터 이동 방법 선택하기
기존 제품과 새 제품에서 LG 모바일 스위치 앱을 실행한 후 데이터를 이동할 방법을 선택하세요.
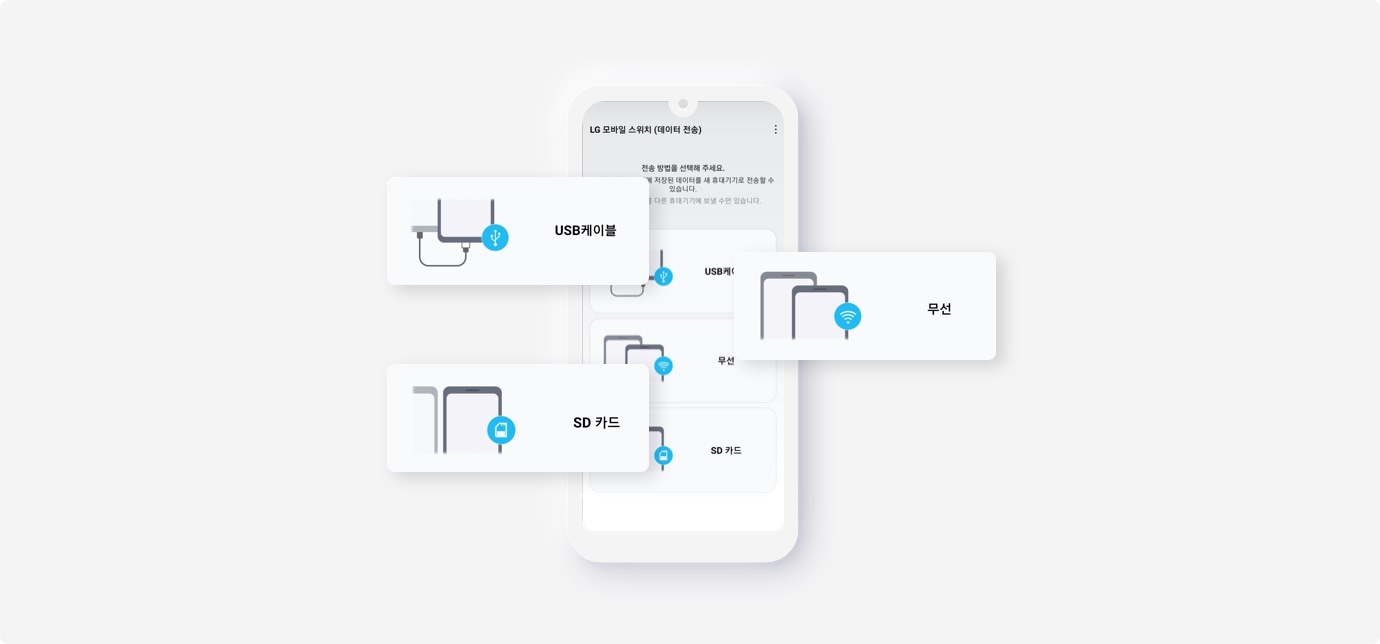
USB 케이블/무선/ SD카드 중 선택한 방법으로 데이터 이동하기
USB 케이블로 데이터 이동하기-
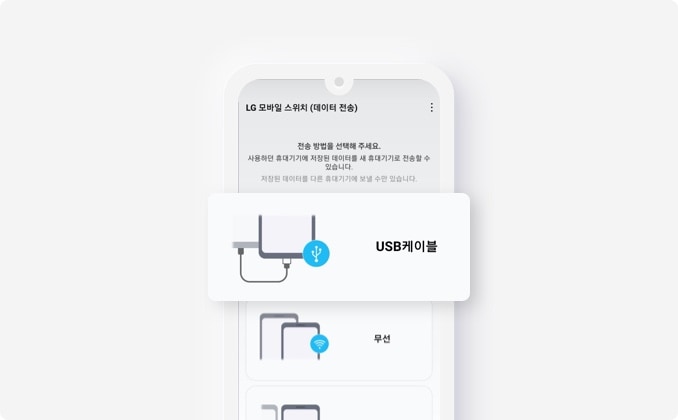
1. 기존 제품에서 LG 모바일 스위치 앱을 실행한 후 USB 케이블을 누르세요.
- 상태표시줄을 아래로 밀어 알림창을 연 후 USB 연결방법을 ‘파일 전송( MTP)’으로 설정하세요.
- 두 기기의 배터리를 충분히 충전해 주세요. 데이터 전송 시 배터리가 빨리 소모될 수 있습니다.
-
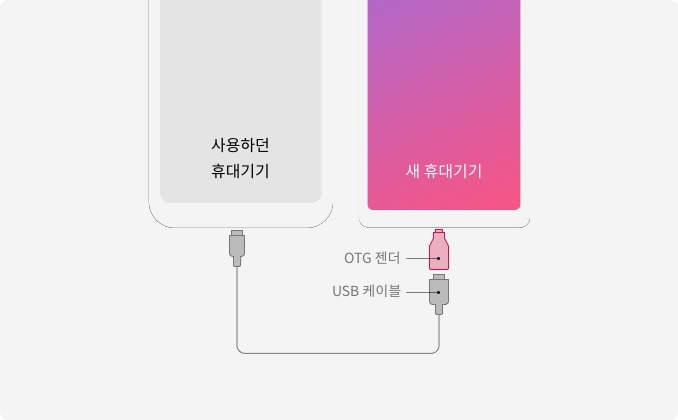
2. 기존 제품과 새 제품을 USB 케이블로 연결하세요.
- 제품에 따라 포트 타입이 다를 수 있으므로 각 제품에 적합한 OTG 젠더를 사용하세요.
-
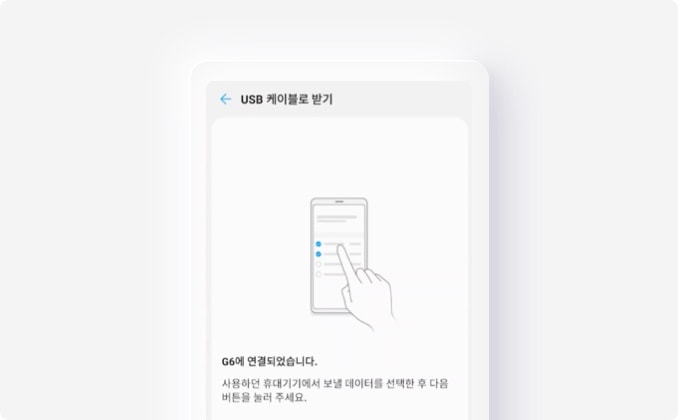
3. 연결이 완료되면 USB 케이블 받기 안내 창이 양쪽 제품 화면에 나타납니다.
-
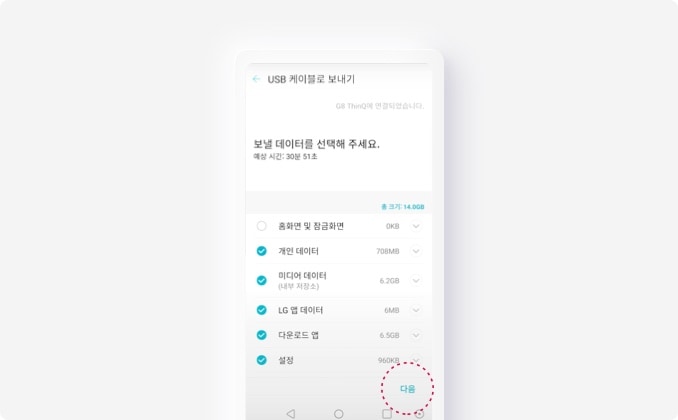
4. 기존 제품에서 보낼 데이터를 선택한 후 다음 버튼을 누르세요.
-
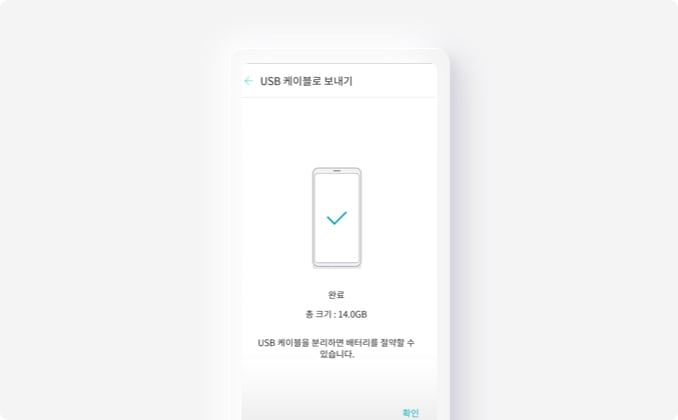
5. 받기가 완료되면 새 제품에 휴대폰 다시 시작을 눌러 새 제품을 다시 시작하세요.
무선으로 데이터 이동하기
-
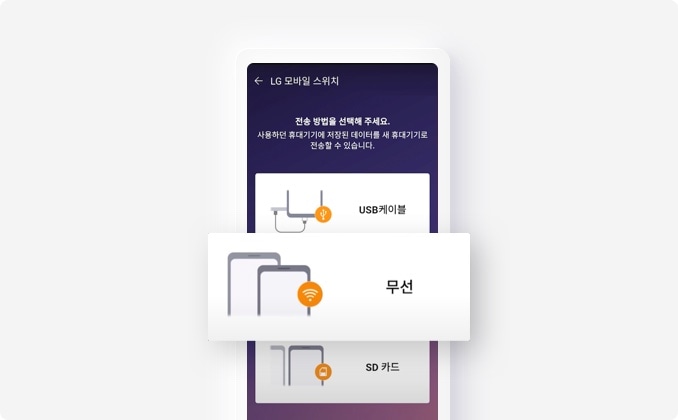
1. 새 제품에서 LG 모바일 스위치 앱을 실행한 후 무선 받기 시작을 누르세요.
- 무선으로 데이터를 이동하는 경우 기존 제품과 새 제품을 가까이에 위치시키세요.
-
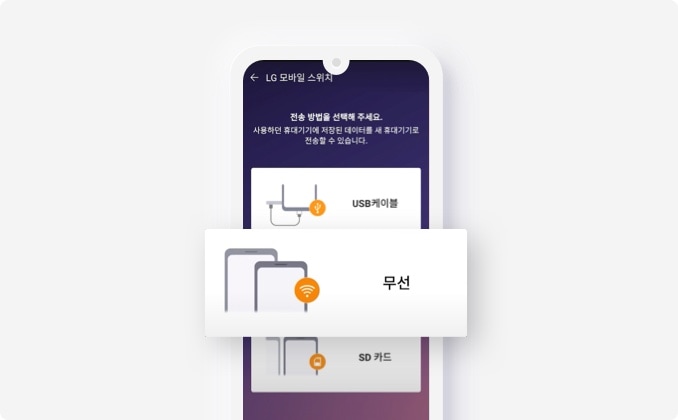
2. 기존 제품에서 LG 모바일 스위치 앱을 실행한 후 무선 시작을 누르세요.
- 제품에 따라 포트 타입이 다를 수 있으므로 각 제품에 적합한 OTG 젠더를 사용하세요.
-
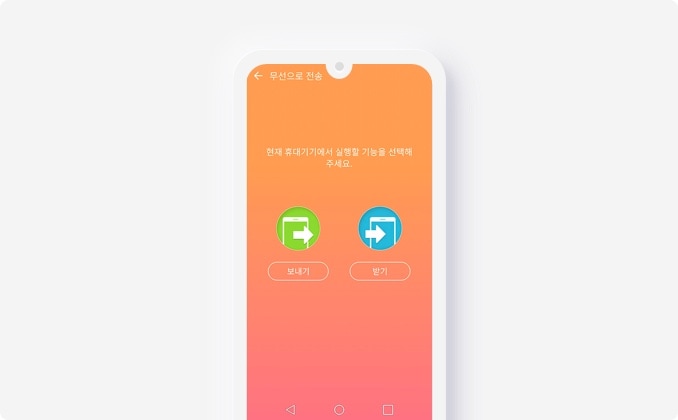
3. 기존 제품에서 데이터를 받을 새 제품의 기기 명칭을 선택하세요.
-
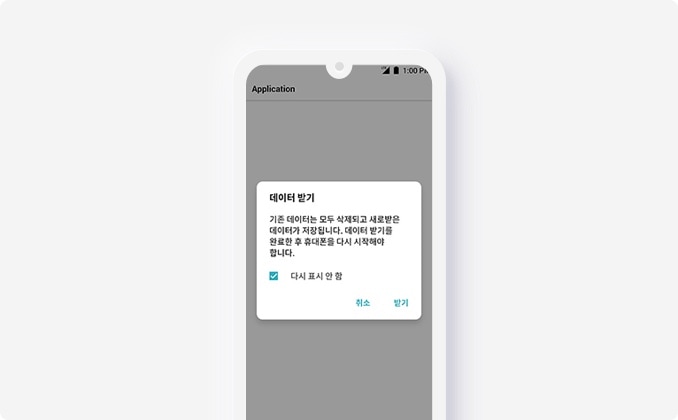
4. 새 제품에서 받기를 선택하세요.
-
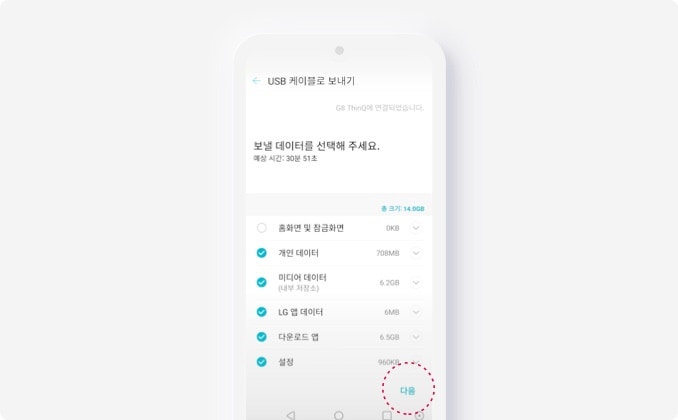
5. 기존 제품에서 보낼 데이터를 선택한 후 다음 버튼을 누르세요.
-
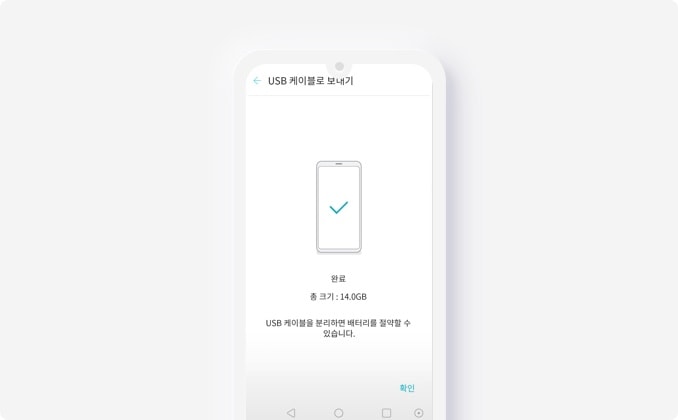
6. 받기가 완료되면 새 제품에서 휴대폰 다시 시작을 눌러 새 제품을 다시 시작하세요.
SD 카드로 데이터 이동하기
-
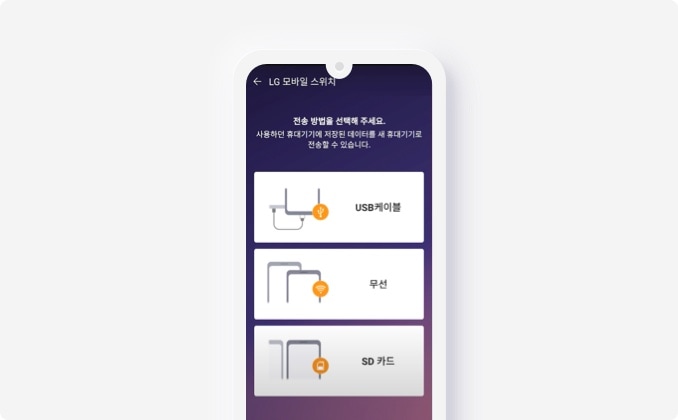
1. 기존 제품에서 LG 모바일 스위치 앱을 실행하세요.
-
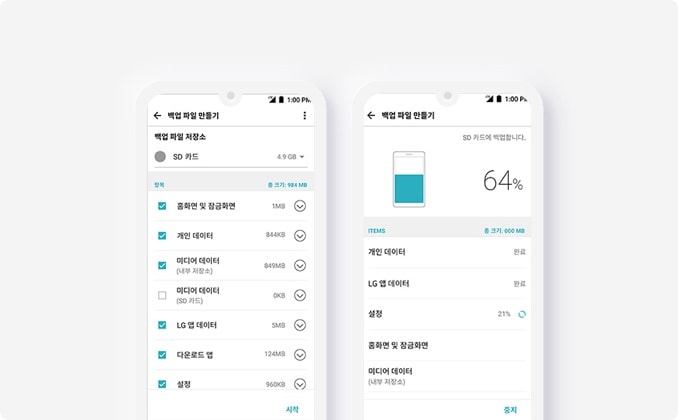
2. SD 카드를 눌러 보낼 데이터를 선택하고 시작을 눌러 데이터를 이동한 후, 저장이 완료되면 완료 버튼을 누르세요.
- 기존 제품에 장착된 SD 카드에 데이터가 저장됩니다.
-
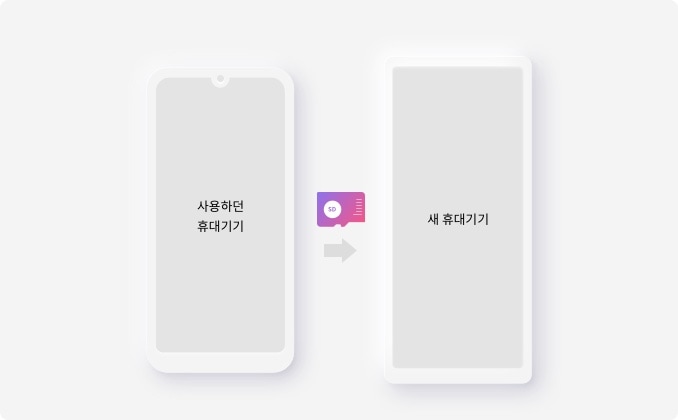
3. 기존 제품에서 마운트 해제 버튼을 누른 후 SD 카드를 빼내어 새 제품에 끼우세요.
-
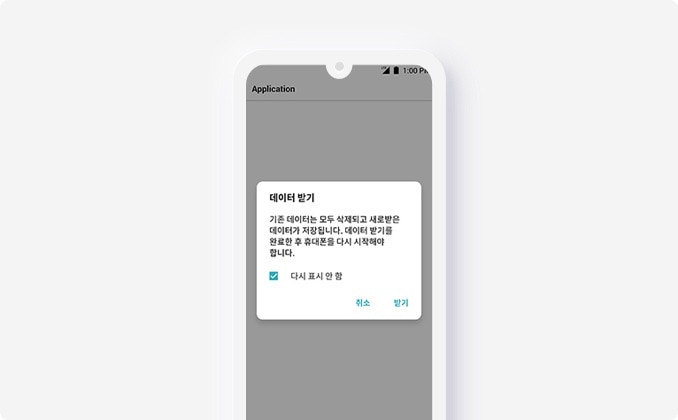
4. 새 제품에서 LG 모바일 스위치 앱을 실행한 후 SD 카드를 누르세요.
-
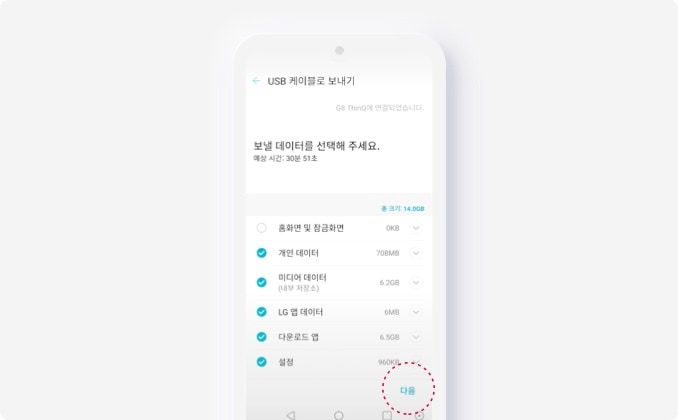
5. 복원을 눌러 새 제품에 복원할 데이터를 선택한 후 다음 복원을 누르세요.
-
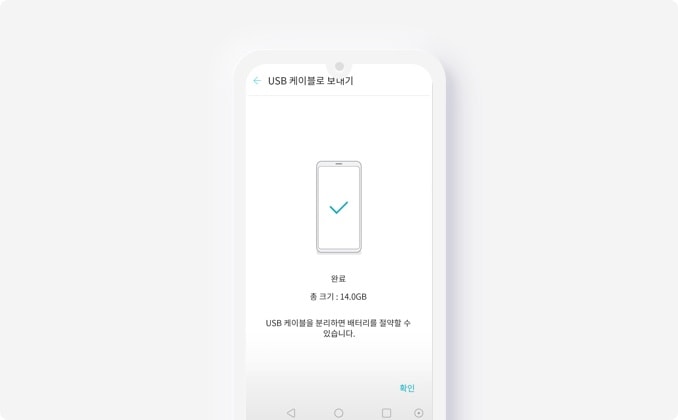
6. 복원이 완료되면 새 제품에서 휴대폰 다시 시작을 눌러 새 제품을 다시 시작하세요.
- 사용하는 제품에 따라 SD 카드의 마운트 해제 방법 또는 경로가 다를 수 있습니다.
LG 모바일 스위치 앱 설치 및 실행하기
기존 사용하시던 제품의 설정에 들어가 일반 > 휴대폰 정보 > 앱 업데이트로 진입해주세요. 만약 업데이트 안내가 있을 경우 최신 버전으로 업데이트 해주세요. 업데이트를 완료했다면 기존에 사용하던 제품과 새 제품 모두 LG 모바일 스위치 앱을 실행하세요.
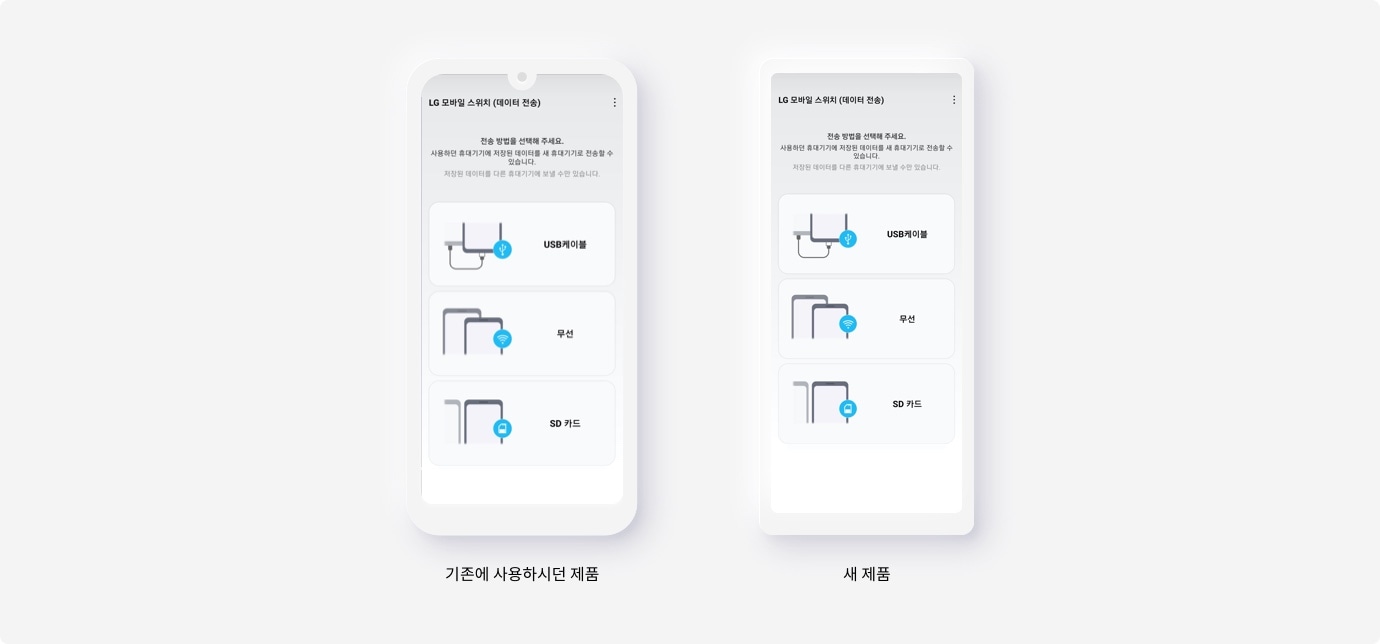
데이터 이동 방법 선택하기
기존 제품과 새 제품에서 LG 모바일 스위치 앱을 실행한 후 데이터를 이동할 방법을 선택하세요.
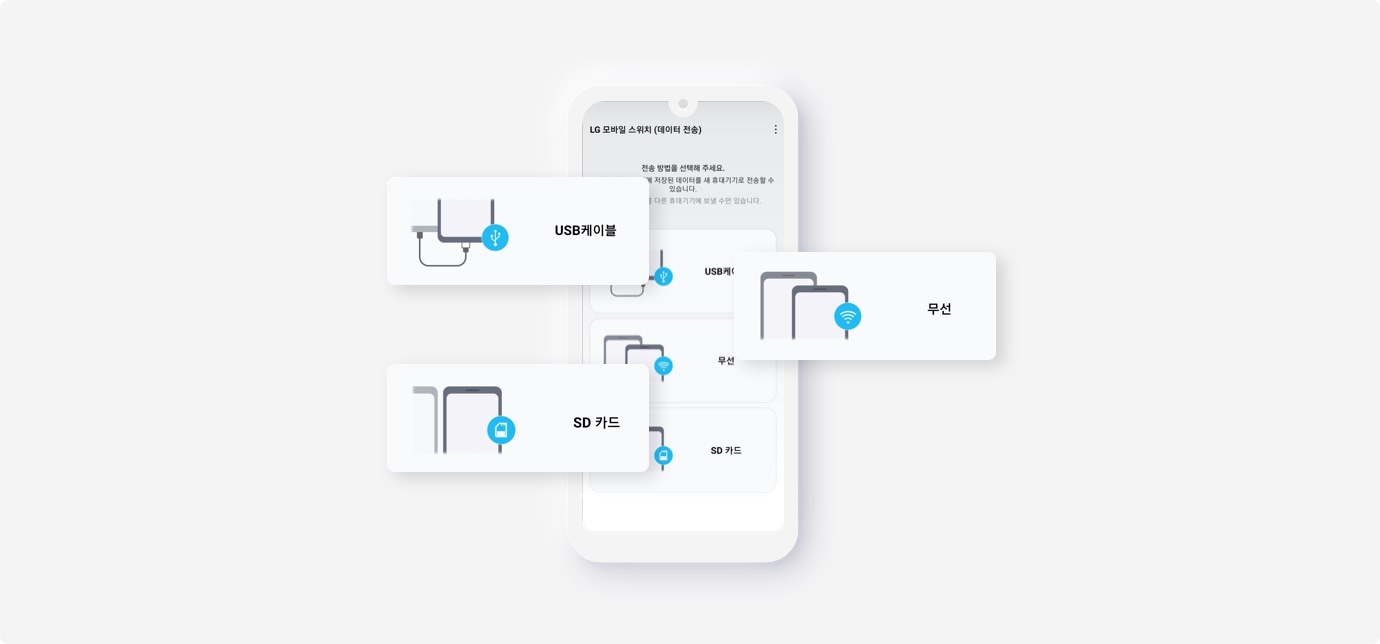
USB 케이블/무선/ SD카드 중 선택한 방법으로 데이터 이동하기
USB 케이블로 데이터 이동하기-
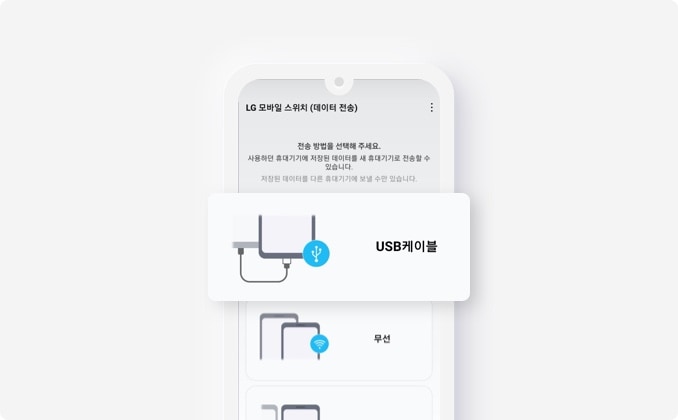
1. 기존 제품에서 LG 모바일 스위치 앱을 실행한 후 USB 케이블을 누르세요.
- 상태표시줄을 아래로 밀어 알림창을 연 후 USB 연결방법을 ‘파일 전송( MTP)’으로 설정하세요.
- 두 기기의 배터리를 충분히 충전해 주세요. 데이터 전송 시 배터리가 빨리 소모될 수 있습니다.
-
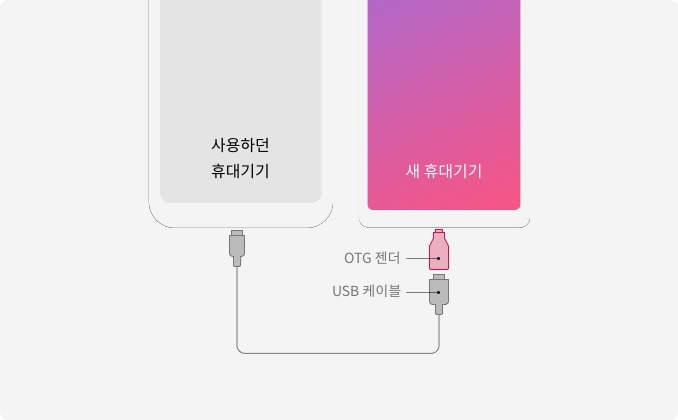
2. 기존 제품과 새 제품을 USB 케이블로 연결하세요.
- 제품에 따라 포트 타입이 다를 수 있으므로 각 제품에 적합한 OTG 젠더를 사용하세요.
-
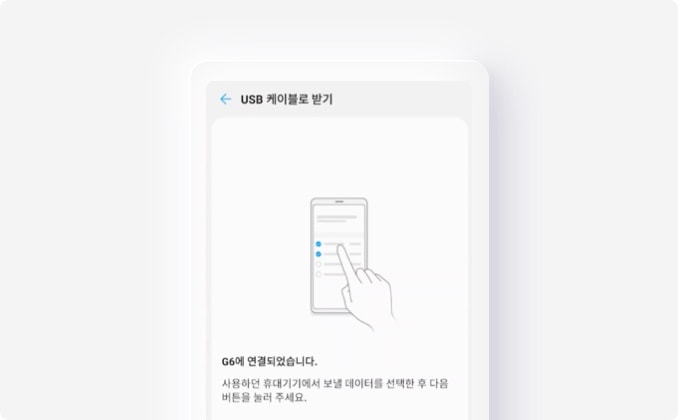
3. 연결이 완료되면 USB 케이블 받기 안내 창이 양쪽 제품 화면에 나타납니다.
-
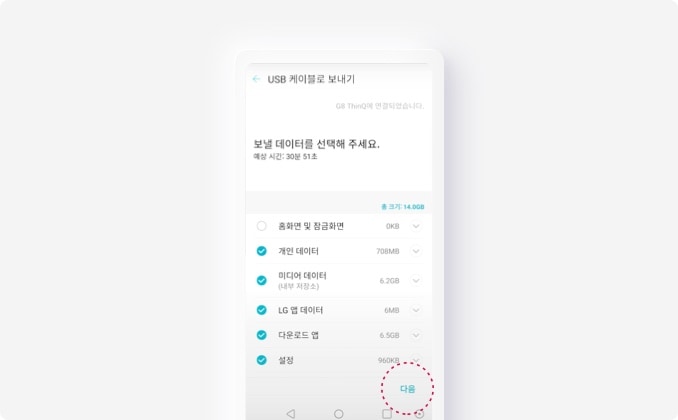
4. 기존 제품에서 보낼 데이터를 선택한 후 다음 버튼을 누르세요.
-
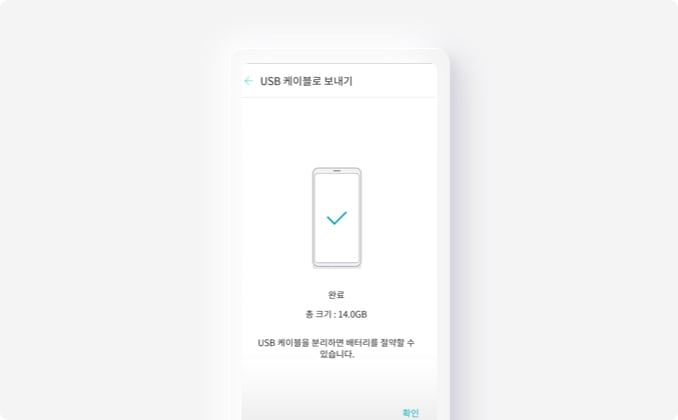
5. 받기가 완료되면 새 제품에 휴대폰 다시 시작을 눌러 새 제품을 다시 시작하세요.
무선으로 데이터 이동하기
-
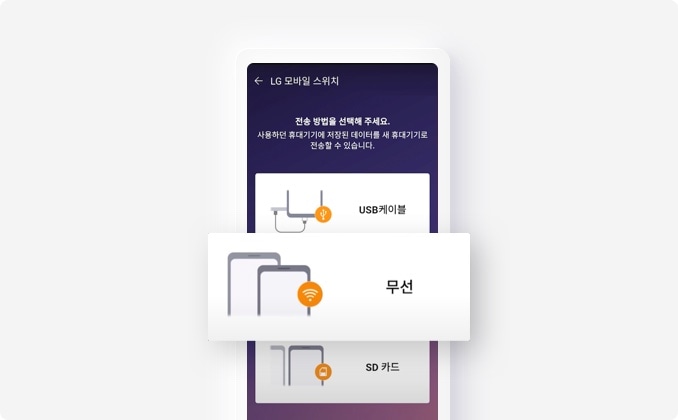
1. 새 제품에서 LG 모바일 스위치 앱을 실행한 후 무선 받기 시작을 누르세요.
- 무선으로 데이터를 이동하는 경우 기존 제품과 새 제품을 가까이에 위치시키세요.
-
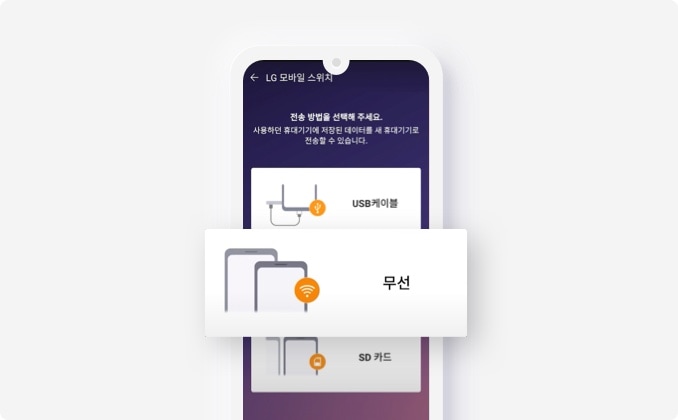
2. 기존 제품에서 LG 모바일 스위치 앱을 실행한 후 무선 시작을 누르세요.
- 제품에 따라 포트 타입이 다를 수 있으므로 각 제품에 적합한 OTG 젠더를 사용하세요.
-
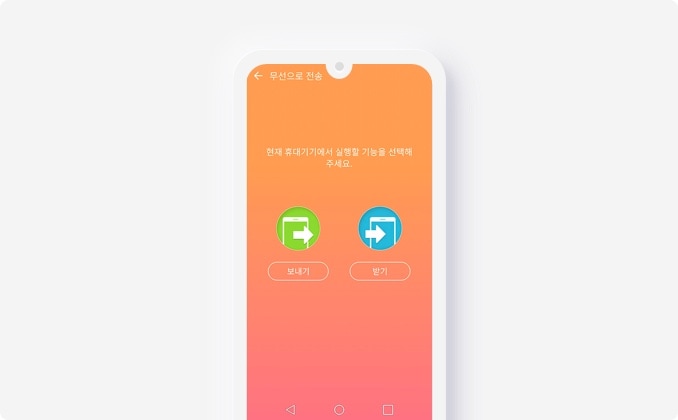
3. 기존 제품에서 데이터를 받을 새 제품의 기기 명칭을 선택하세요.
-
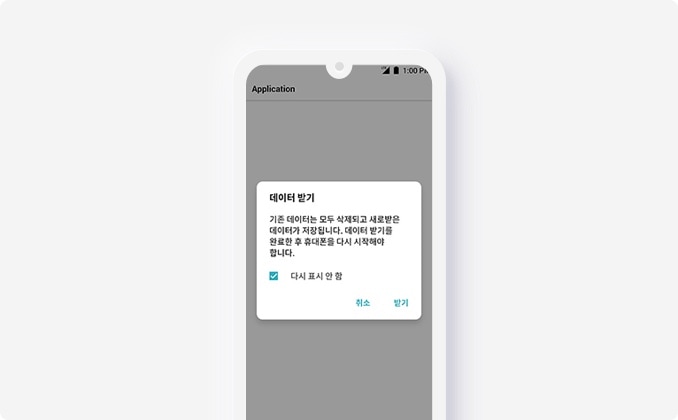
4. 새 제품에서 받기를 선택하세요.
-
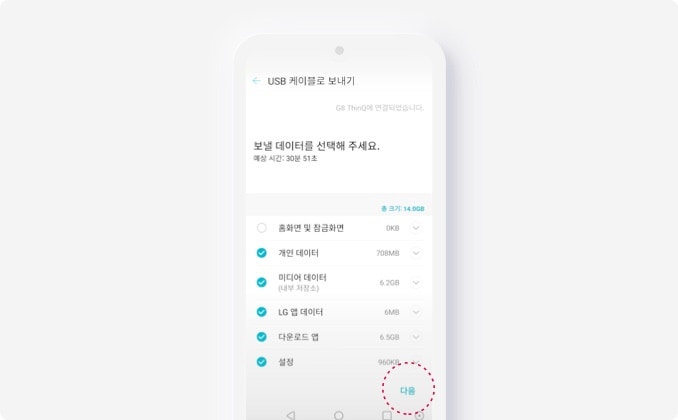
5. 기존 제품에서 보낼 데이터를 선택한 후 다음 버튼을 누르세요.
-
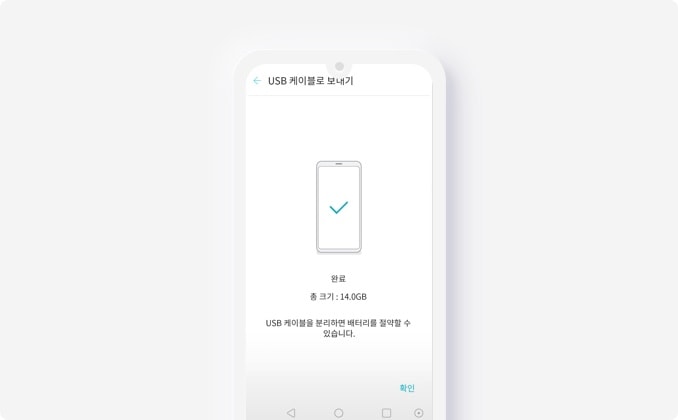
6. 받기가 완료되면 새 제품에서 휴대폰 다시 시작을 눌러 새 제품을 다시 시작하세요.
SD 카드로 데이터 이동하기
-
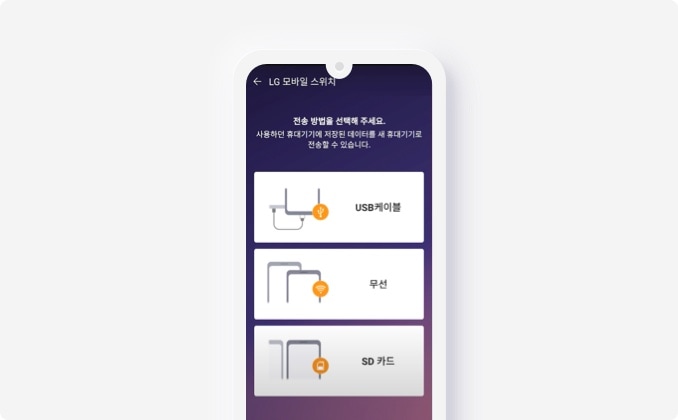
1. 기존 제품에서 LG 모바일 스위치 앱을 실행하세요.
-
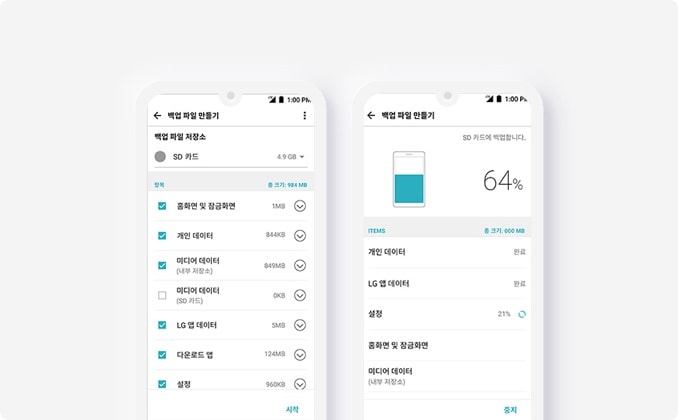
2. SD 카드를 눌러 보낼 데이터를 선택하고 시작을 눌러 데이터를 이동한 후, 저장이 완료되면 완료 버튼을 누르세요.
- 기존 제품에 장착된 SD 카드에 데이터가 저장됩니다.
-
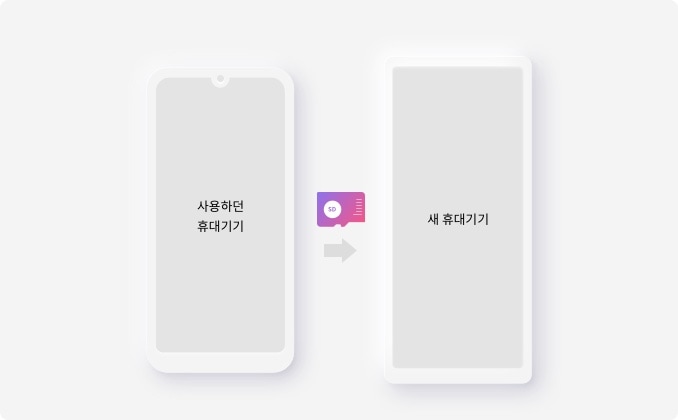
3. 기존 제품에서 마운트 해제 버튼을 누른 후 SD 카드를 빼내어 새 제품에 끼우세요.
-
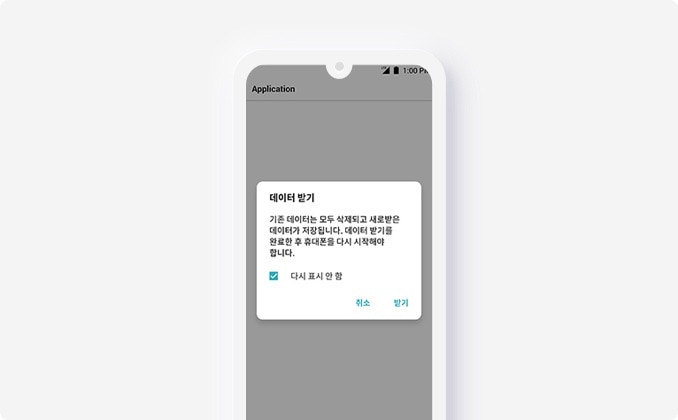
4. 새 제품에서 LG 모바일 스위치 앱을 실행한 후 SD 카드를 누르세요.
-
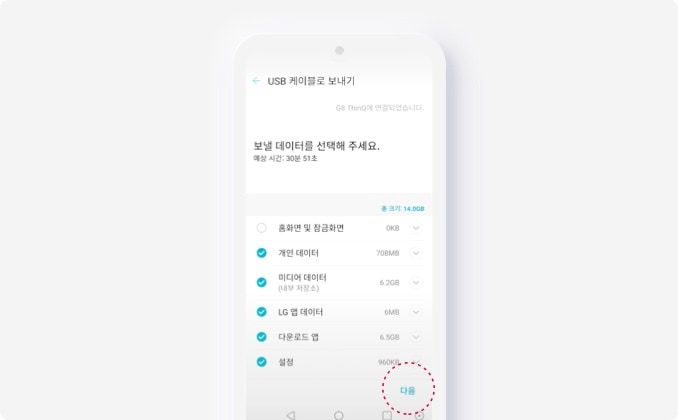
5. 복원을 눌러 새 제품에 복원할 데이터를 선택한 후 다음 복원을 누르세요.
-
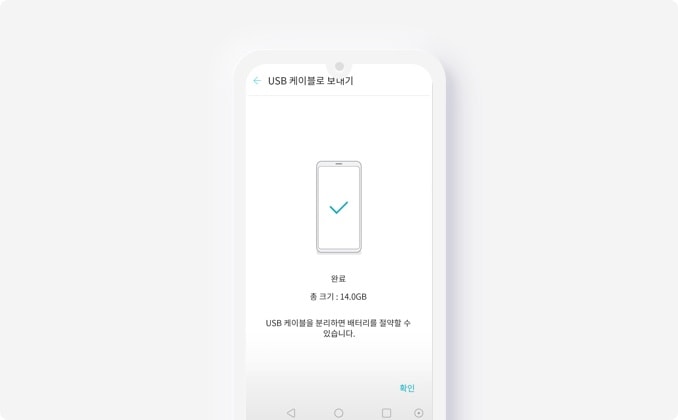
6. 복원이 완료되면 새 제품에서 휴대폰 다시 시작을 눌러 새 제품을 다시 시작하세요.
- 사용하는 제품에 따라 SD 카드의 마운트 해제 방법 또는 경로가 다를 수 있습니다.
USB 케이블로 데이터 이동하기
-
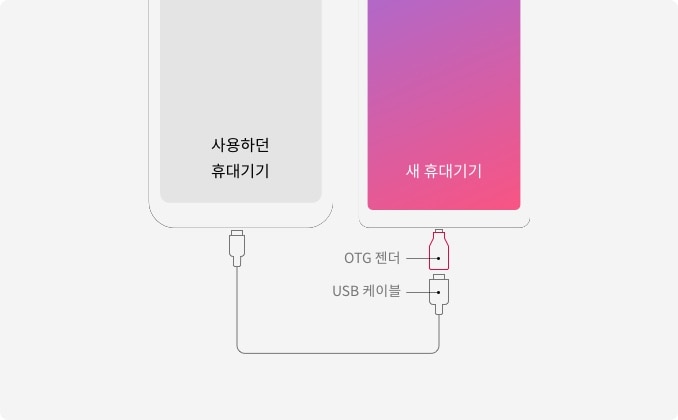
1. 기존 사용하시던 IOS 제품과 새 제품을 USB 케이블로 연결하세요.
- 제품에 따라 포트 타입이 다를 수 있으므로 각 제품에 적합한 OTG 젠더를 사용하세요.
- 두 기기의 배터리를 충분히 충전해 주세요. 데이터 전송 시 배터리가 빨리 소모될 수 있습니다.
- IOS 7 이상 버전으로 업데이트 해 주세요
-
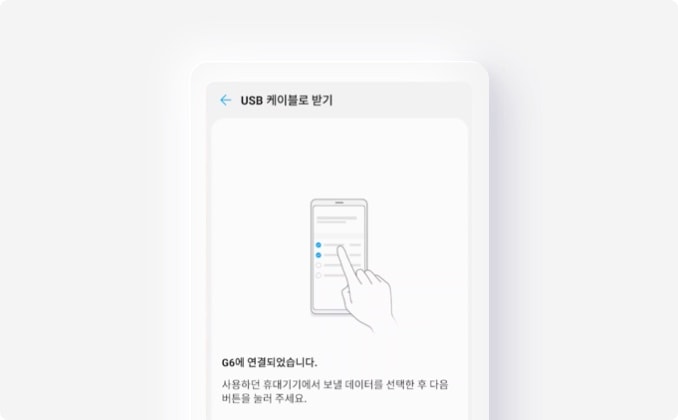
2. 연결이 완료되면 USB 케이블 받기 안내 창이 양쪽 제품 화면에 나타납니다.
- USB 케이블 연결 후에 기존 제품에서 신뢰를 눌러주세요
데이터 다운받기
-

1. 새 제품에서 받을 데이터를 선택한 후 다음 버튼을 누르세요.
- 제품에 따라 포트 타입이 다를 수 있으므로 각 제품에 적합한 OTG 젠더를 사용하세요.
-
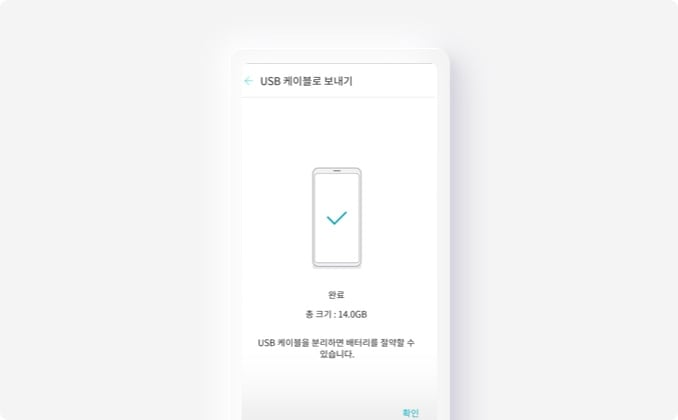
2. 받기가 완료되면 새 제품에서 휴대폰 다시 시작을 눌러 새 제품을 다시 시작하세요.
- 정책에 따라 OTG 젠더는 기본 구성품으로 제공되지 않을 수 있습니다














.jpg)










