Chromebook(크롬북)를 초기화하게 도면 모든 사용자 데이터 또는 프로그램이 삭제됩니다.
더 자세히 알아볼까요?
➔ 크롬북 초기화
- 크롬북을 초기화하면 다운로드 폴더 내 모든 파일을 포함한 크롬북 하드 드라이브의 모든 사용자 데이터가 삭제됩니다.
또한 사용자와 관련 없는 대부분의 기기 정보는 삭제되지만 일부 진단 및 운영 요소는 유지됩니다. - 초기화하기 전에 Google 드라이브나 외장 하드 드라이브에 파일을 백업하세요.
※ 직장이나 학교에서 크롬북을 사용 중이면 크롬북을 초기화할 수 없습니다.
크롬북에서 데이터를 완전 삭제한 후 직장이나 학교 네트워크에 기기를 다시 등록해 달라고 관리자에게 요청하세요.
이렇게 해보세요.
크롬북 초기화(파워 워시)
1. Chromebook에서 로그아웃합니다. (필수)
2. [Ctrl + Alt + Shift + r]을 길게 누릅니다.
[누르면 메시지 발생] Chromebook 초기화 메뉴 발생
※ 파워 워시는 Chromebook 기기를 초기화하여 새것처럼 만들어 줍니다.
모든 사용자 계정과 로컬 데이터가 삭제됩니다.
3. 파워 워시 버튼을 선택합니다.
4. 기기가 초기화되고 사용자 계정과 로컬 데이터가 모두 삭제됩니다.
이 작업은 취소할 수 없습니다.
5. 계속 버튼 클릭 > 초기화 시작함
6. 초기화 중 Powerwash 실행 중이라는 메시지 후 초기화 끝나며 초기 설정 창으로 넘어갑니다.
크롬북 설정
➔ Chromebook 또는 Chromebox를 설정하려면 다음이 필요합니다.
- Google 계정 사용자 이름과 비밀번호
- 네트워크 액세스
➔ 1단계: Chromebook 사용 설정
1. 배터리가 분리되어 있으면 배터리를 장착합니다.
2. 전원 버튼을 누릅니다.
➔ 2단계: 화면에 표시되는 안내 따르기
1. 언어, 키보드 설정, 접근성 기능(선택사항)을 선택합니다.
2. 네트워크를 선택합니다.
3. 서비스 약관에 동의합니다.
➔ 3단계: Google 계정으로 로그인
1. Google 계정 이메일이나 전화번호 및 비밀번호를 입력합니다.
2. 이 계정이 소유자로 설정됩니다.
3. 이미 2단계 인증을 사용 설정한 경우 선택한 기기로 코드가 전송됩니다.
4. 추가할 Google 계정이 없을 경우 계정을 생성하세요.
일부 Chromebook에서는 옵션 더보기 > 새 계정 만들기를 클릭하여 계정을 만들 수 있습니다.
5. 계정에 로그인하지 않고 Chromebook을 사용하려면 게스트로 로그인을 클릭합니다.
6. Google 계정에 로그인하는 데 문제가 있는 경우 로그인 문제해결 도구를 사용하세요.
➔ 4단계: 프로필 사진 선택
1. 프로필 사진을 선택하면 로그인이 완료되며 북마크, 확장 프로그램, 앱이 자동으로 표시됩니다.
Chromebox 설정
➔ Chromebox를 설정하려면 다음 기기가 추가로 필요합니다.
- 외장 모니터
- USB 또는 블루투스 마우스 및 키보드
➔ Chromebox 켜기
1. Chromebox를 연결합니다.
2. 마우스와 키보드를 연결합니다.
3. 외장 모니터에 연결합니다.
4. 전원 버튼을 누릅니다.
➔ 모니터에 아무것도 표시되지 않으면 [Ctrl + (F4)]를 눌러 디스플레이 옵션을 차례로 전환해 보세요.
Chromebox가 켜지면 화면에 표시되는 안내에 따라 설정을 완료합니다.
이 콘텐츠는 공용으로 제작되어 구입한 제품과 다른 이미지나 내용이 포함되어 있을 수 있습니다.









































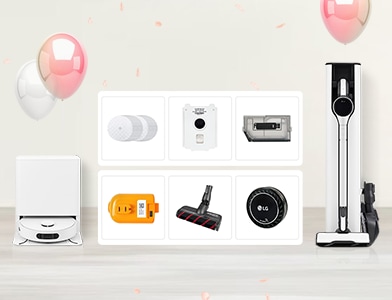








.jpg)












