냉각 모드는 CPU Fan에서 발생하는 바람 소리를 줄여주는 기능으로 CPU 속도를 낮게 제어하여, 시스템 성능이 저하될 수 있습니다.
※`22년 4월 출시 이후 노트북은 LG Smart Assistant 앱으로, `22년 4월 출시 이전 노트북은 LG Control Center 앱에서 [냉각 모드/저소음 모드] 설정 상태를 확인할 수 있습니다.
시작프로그램/시작 앱에 자동으로 등록된 프로그램들이 많이 있으면 PC 속도가 느려질 수 있으며, 사용하지 않거나 빈도가 낮은 프로그램의 실행을 시작프로그램에서 중지하여 속도를 높일 수 있습니다.
이런 원인이 있어요.
- 냉각 모드/저소음 모드 기능이 켜져 있나요.
- 시작프로그램/시작 앱에 불필요한 프로그램들이 등록되어 있어요.
- 백신 프로그램이 2개 이상 중복으로 설치가 되어있어요.
- 악성프로그램이 설치되었거나 바이러스에 감염되었어요.
이렇게 해보세요.
[냉각 모드/저소음 모드] 설정 확인하기
➔ LG Smart Assistant에서 [냉각 모드]가 무소음 또는 저소음 모드로 설정되어 있다면 [권장 모드]로 변경해 주세요.(‘22년 4월 출시 이후 모델 적용)
작업표시줄 검색에서 [
LG Smart Assistant] 입력한 다음 실행해 주세요.
[
LG Smart Assistant] → [
대시보드] → [냉각 모드] → [권장 모드] 상태로 설정해 주세요.
※ 키보드 [Fn] + [F1] 단축키를 눌러 LG Smart Assistant 앱을 실행할 수 있습니다.
➔ LG Control Center에서 [냉각 모드]가 저소음으로 설정되어 있다면 [권장]으로 변경해 주세요.(‘22년 4월 출시 이전 모델 적용)
작업표시줄 검색에서 [
LG Control Center] 입력한 다음 실행해 주세요.
[
LG Control Center] → [냉각 모드] → [권장] 상태로 설정해 주세요.
※ 키보드 [Fn] + [F1] 단축키를 눌러 LG Control Center 앱을 실행할 수 있어요.(모델에 따라 해당 기능이 없거나 명칭이 다를 수 있습니다.)
`20년 이전 모델의 경우 [
LG Control Center]에서 [시스템 설정] → [
저소음 모드]를 [ OFF ] 상태로 설정해 주세요.
[시작프로그램/시작 앱]에서 불필요한 앱 확인하기.
➔ 사용 빈도가 낮거나 불필요한 시작프로그램은 [사용 안 함]으로 바꾸어 주세요.
키보드 [Ctrl + Alt + Delete]키를 동시에 누른 다음 작업 관리자를 선택해 주세요.
윈도우 10 - [작업관리자] 창에서 [시작프로그램] 탭을 선택 후 항목 중에 사용 빈도가 낮거나 불필요한 프로그램을 [사용 안 함]으로 바꾸어 주세요.
※ 간편 모드로 나오는 경우는 작업관리자 창 하단 [자세히]를 클릭해 주세요.
윈도우 11 - [작업관리자] 창에서 [시작 앱] 탭을 선택 후 항목 중에 사용 빈도가 낮거나 불필요한 프로그램을 [사용 안 함]으로 바꾸어 주세요.
※ 사용 빈도 낮거나 [불필요한 프로그램] 확인 방법은 해당 프로그램을 마우스 오른쪽 클릭 후 [온라인 검색]으로 참조할 수 있습니다.
[사용 안 함] 변경 후 윈도우를 [다시 시작]하여 정상적으로 작동되는지 확인해 주세요.
[작업 스케줄러] 설정은 변경하기.
➔ [작업 스케줄러] 설정을 변경하여 Windows 속도를 향상 시킬 수 있습니다.
작업표시줄 [시작]에서 마우스 오른쪽 버튼를 클릭 [컴퓨터 관리]를 선택해 주세요.
[컴퓨터 관리] → [작업 스케줄러] → [작업 스케줄러 라이브러리] 선택해 주세요.
[작업 스케줄러 라이브러리]에서 사용 빈도가 낮거나 불필요한 시작프로그램을 선택 후 [사용 안 함]으로 변경해 주세요
PC를 [다시 시작] 하여 정상적으로 작동되는지 확인해 주세요.
중복 설치되어 있는 백신 확인 후 삭제하기
➔ 중복 설치되어 백신 프로그램 확인하기.
작업표시줄 검색에서 [바이러스]를 검색해 [바이러스 및 위협 방지]를 선택해 주세요.
[바이러스 및 위협 방지] 항목에 설치 된 백신 목록을 확인해 주세요.
➔ 중복 설치되어 백신 프로그램 확인하기.
작업표시줄 검색에서 [제어판]를 검색하여 [제어판]를 선택해 주세요.
[제어판] → [프로그램 제거 또는 변경] 항목에서 [알약 또는 V3Lite, McFee 등] 항목을 선택 후 [제거] 버튼을 클릭해 주세요.
바이러스 검사 및 악성코드 제거하기
➔ 바이러스 또는 악성 코드가 걸려 있으면 무분별한 광고 창 발생 및 시스템 속도가 느려질 수 있습니다.
바이러스 및 악성 프로그램 제거 후 PC가 정상적으로 부팅이 안 될 수도 있습니다.
➔ Microsoft Defender(윈도우 제공 백신) 검사/치료하기
작업 표시줄 검색에서 [
바이러스 및 위협 방지]를 선택하여 [ 빠른 검사 ]를 실행하여 검사 및 치료해 주세요.
➔ 악성코드 제거하기(윈도우 악성 소프트웨어 제거 도구 MRT)
작업 표시줄 검색에서 [
mrt ] 입력한 다음 실행하여 주세요.(윈도우 악성 소프트웨어 제거 도구가 없다면 아래 링크를 클릭하여 다운로드 및 설치해 주세요.)
-
Windows 악성 소프트웨어 제거 도구 (64-bit)
다운로드하기
[Microsoft Windows 악성 소프트웨어 제거 도구]를 실행하여 [다음]을 클릭하여 검사해 주세요.
※ [검색하고 제거할 수 있는 악성 소프트웨어 목록 보기]를 통해 악성 소프트웨어에 대한 정보를 확인할 수 있습니다.
LG Smart Assistant 또는 LG Control Center 앱 다운로드 및 설치 방법.
LG Smart Assistant 또는 LG Control Center 앱 다운로드 및 설치는 [LG Update 프로그램]를 이용하여 설치할 수 있습니다.
[LG Update 프로그램]을 이용하여 고객의 PC 시스템에 맞는 LG Update 앱을 자동으로 찾아 설치할 수 있습니다.
※ 데스크탑 Non-OS(Windows 미포함) 제품은 별도 파티션에 파일로 제공되며 Windows 설치 이후 직접 설치를 진행해 주세요. (LG Update 프로그램 미지원)
이 콘텐츠는 공용으로 제작되어 구입한 제품과 다른 이미지나 내용이 포함되어 있을 수 있습니다.

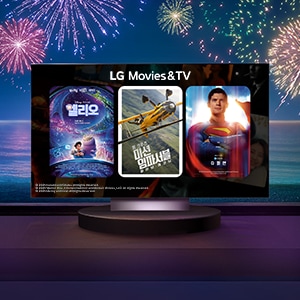
















































.jpg)














