더 자세히 알아볼까요?
화면 캡처 후 GIF 캡처 기능을 사용하면 원하는 화면을 움직이는 동영상으로 저장할 수 있습니다.
캡처 후 편집 기능을 사용하면 움직이는 동영상 위에 그림을 그리고 저장할 수 있습니다.
이렇게 해보세요.
알림창의 빠른 설정에서 화면 캡처를 터치하거나 전원 버튼과 볼륨 하단 버튼을 동시에 길게 눌러 화면 캡처 후, 캡처 툴에서 GIF 캡처를 누르세요.
캡처하려는 영역을 조정한 후 하단의 녹화 버튼을 누르세요.
캡처를 중지하려면 하단의 중지 버튼을 누르세요.
캡처가 완료된 후 저장 버튼을 누르면 캡처된 GIF가 자동으로 갤러리에 저장됩니다.
편집 버튼을 누르면 캡처한 GIF 위에 그림을 그리고 저장할 수 있습니다.
GIF 캡처를 사용하여 타인의 저작권 등 권리를 침해하거나 명예를 훼손하는 경우 관련 법령에 의해 민형사상 법적 책임을 질 수 있습니다.
저작권자의 허락 없이 타인의 저작물을 복제하거나 전송하지 않도록 주의해 주세요.
LG전자는 사용자의 행위에 대해 어떠한 법적 책임도 지지 않습니다.
도움이 더 필요한가요?
LG전자 홈페이지의 고객 지원 메뉴에서 [이메일 문의 / 전화상담 예약] 메뉴를 이용해보세요.
[센터 방문 예약]을 통해서는 전문 서비스매니저의 정확한 진단과 점검을 받을 수 있어요.
▶ 이 콘텐츠는 공용으로 제작되어 구입한 제품과 다른 이미지나 내용이 포함되어 있을 수 있습니다.









































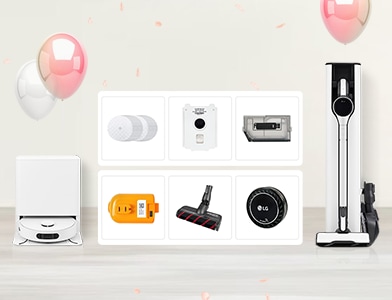








.jpg)












