노트북과 4K 모니터를 연결하여 사용하고 싶나요?
이런 원인/증상이 있나요?
- USB-C 타입 케이블을 이용해 연결해주세요.
- 4K 60Hz를 지원하는 HDMI 또는 DP 타입 케이블을 이용해 연결해주세요.
- 4K 모니터의 사양에 맞게 해상도와 그래픽 방식을 설정해주세요.
더 자세히 알아볼까요?
4K를 지원하는 모니터는 고해상도를 표현하기 위해 USB-C 타입 케이블이나 4K 60Hz를 지원하는 HDMI 또는 DP 케이블을 사용합니다.
이에 맞게 노트북의 그래픽 사양이 지원되어야 하며 노트북과 모니터의 그래픽도 알맞게 설정되어 있어야 합니다.
그렇지 않으면 화면이 제대로 보이지 않을 수 있습니다.
이렇게 해보세요.
노트북과 4K 모니터를 USB-C 타입 케이블이나 4K 60Hz를 지원하는 HDMI 또는 DP 케이블로 연결해주세요.
→ 노트북과 케이블의 출력 방식이 같은지 확인한 다음 바르게 연결해주세요.
이때 HDMI 또는 DP 타입 케이블이 4K 60Hz를 지원하지 않는다면 노트북에 연결하더라도 화면이 제대로 보이지 않습니다.
사용하고 있는 모니터 케이블이 4K 60Hz를 지원하는 모델인지 확인할 수 없을 때는 케이블을 구입한 곳에 문의해주세요.
젠더를 구입하려면 4K 60Hz를 지원하는 젠더인지, 호환성에 문제가 없는지 판매하는 곳에 문의하여 반드시 확인하고 구입해주세요.
4K 해상도에 맞게 [디스플레이 설정]을 해주세요.
→ 4K 모니터를 연결한 다음 [디스플레이 설정]이 제대로 되어 있는지 확인해주세요.
노트북 본체의 모니터가 1번 위치에 오고 4K 모니터는 2번 위치에 오도록 마우스로 끌어와 설정해주세요.
그다음 모니터 [ 1 ] 아이콘을 클릭하고 [다중 디스플레이] 항목에서 [디스플레이 확장]을 선택해주세요.
만약 [디스플레이 복제] 모드로 설정되어 있으면 4K 해상도가 지원되지 않습니다.
LG전자 홈페이지의 고객 지원 메뉴에서 [이메일 문의 / 전화상담 예약] 메뉴를 이용해보세요.
[센터 방문 예약]을 통해서는 전문 서비스매니저의 정확한 진단과 점검을 받을 수 있어요.










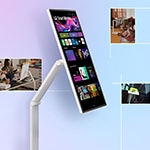



































.jpg)












