이렇게 해보세요.
Phoenix Bios 모델
1. 시스템 전원을 켜자마자 키보드 [F2] 를 연타로 여러 번 눌러서 BIOS Setup 진입해 주세요.
※ SSD 가 탑재 된 제품의 경우 부팅 속도가 매우 빨라 시스템 전원을 켜자마자 키보드 [F2] 를 연타로 눌러주세요.
한 번에 Bios로 진입이 안 될 경우 여러 번 시도해 주세요.
2. 키보드 방향키로 [Boot] tab으로 이동해 주세요.
3. Boot Priority Order에서 방향키를 사용하여 부팅 디바이스 드라이브를 이동한 후 [F5] 키를 사용하면 디바이스 드라이브를 위로 이동시킬 수 있고
[F6] 키를 사용하면 디바이스 드라이브를 아래로 이동시킬 수 있습니다.
디바이스 드라이브를 위나 아래로 이동하는 것은 시스템의 부팅 우선순위를 변경하는 것입니다.
4. 외부 USB 부팅을 할 경우는 [Security] - [Secure Boot Configuration] - [Secure Boot Option]에서 [Enable]을 [Disable]로 변경해 주세요.
5. 키보드 F10 key를 눌러서 Save & Exit로 종료해 주세요.
InsydeH20 Bios 모델
1. 시스템 전원을 켜자마자 키보드 [F2] 를 연타로 여러 번 눌러서 BIOS Setup 진입해 주세요.
※ SSD 가 탑재 된 제품의 경우 부팅 속도가 매우 빨라 시스템 전원을 켜자마자 키보드 [F2] 를 연타로 눌러주세요.
한 번에 Bios로 진입이 안 될 경우 여러 번 시도해 주세요.
2. 키보드 방향키로 [Boot] - [Boot Type Order]로 항목으로 진입 후 방향키를 사용하여 부팅 디바이스 드라이브를 이동한 후 [F5] 키를 사용하면
디바이스 드라이브를 위로 이동시킬 수 있고 [F6] 키를 사용하면 디바이스 드라이브를 아래로 이동시킬 수 있습니다.
디바이스 드라이브를 위나 아래로 이동하는 것은 시스템의 부팅 우선순위를 변경하는 것입니다.
3. 외부 USB 부팅을 할 경우는 [Security] - [Secure Boot Configuration] - [Secure Boot Option]에서 [Enable]을 [Disable]로 변경해 주세요.
4. 키보드 F10 key를 눌러서 Save & Exit로 종료해 주세요.
Ami Bios 모델
1. 시스템 전원을 켜자마자 키보드 [F2] 를 연타로 여러 번 눌러서 BIOS Setup 진입해 주세요.
※ SSD 가 탑재 된 제품의 경우 부팅 속도가 매우 빨라 시스템 전원을 켜자마자 키보드 [F2] 를 연타로 눌러주세요.
한 번에 Bios로 진입이 안 될 경우 여러 번 시도해 주세요.
2. 키보드 방향키로 [Boot] tab으로 이동해 주세요.
3. Boot Priority Order에서 방향키를 사용하여 부팅 디바이스 드라이브를 이동한 후 [F5] 키를 사용하면 디바이스 드라이브를 위로 이동시킬 수 있고
[F6] 키를 사용하면 디바이스 드라이브를 아래로 이동시킬 수 있습니다.
디바이스 드라이브를 위나 아래로 이동하는 것은 시스템의 부팅 우선순위를 변경하는 것입니다.
4. 외부 USB 부팅을 할 경우는 [Security] - [Secure Boot]의 [Enable]을 [Disable]로 변경해 주세요.
5. 키보드 F10 key를 눌러서 Save & Exit로 종료해 주세요.
그래픽 Setup 모델
1. 시스템 전원을 켜자마자 키보드 [F2] 를 연타로 여러 번 눌러서 BIOS Setup 진입해 주세요.
※ SSD 가 탑재 된 제품의 경우 부팅 속도가 매우 빨라 시스템 전원을 켜자마자 키보드 [F2] 를 연타로 눌러주세요.
2. [Boot] tab으로 이동하신 후, 마우스/터치 패드로 드래그하여 원하는 장치의 위치를 조정해 주세요.
3. [F10] 를 눌러서 Save&Exit로 종료해 주세요.
부팅 장치 선택하여 사용하기
1. 부팅하고자 장치(USB 또는 CDROM)를 꼽고 전원을 켠 후 바로 키보드 [F10] 키를 여러 번 눌러주세요.
2. 잠시 후 부팅 장치 선택 화면이 나타나면, 원하는 장치를 선택해 주세요.
3. 선택한 장치로 부팅됩니다.
▷ UEFI Bios 모델에서 부팅 디바이스가 [Boot Menu]에 나오지 않거나 해당 장치로 부팅이 되지 않을 경우
2. Bios 에서 Secure Boot 의 항목이 [Disable]로 설정이 되어있는지 확인해 주세요.
▷ Bios 설정을 임의 변경 시 부팅이 되지 않거나 오동작 할 수 있습니다.
LG전자 홈페이지의 고객 지원 메뉴에서 [이메일 문의 / 전화상담 예약] 메뉴를 이용해보세요.
[센터 방문 예약]을 통해서는 전문 서비스매니저의 정확한 진단과 점검을 받을 수 있어요.

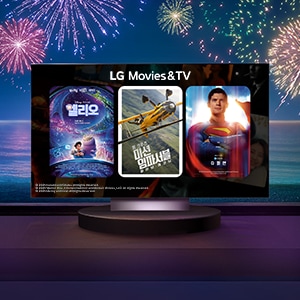
















































.jpg)














