노트북에서는 Bluetooth가 기본 제공되어 있으며 키보드, 마우스, 스마트폰, 스피커 등 모든 종류의 Bluetooth 장치를 노트북과 페어링할 수 있습니다.
블루투스 장치가 꺼짐, 블루투스 지원 서비스가 중지 됨, 블루투스 장치 드라이버 오류 발생했을 때 문제를 해결할 수 있습니다.
이렇게 해보세요.
블루투스 및 기타 디바이스 아래에 있는 블루투스 스위치가 꺼져 있다면 켬으로 변경해주세요.
키보드의 [
+
] 키를 입력하여 윈도우 설정에서 [
장치 ]를 선택해주세요.
[Bluetooth 및 기타 디바이스] 항목에서 [Bluetooth] 스위치를 켬으로 설정되어 있는지 확인해주세요.
윈도우에서 블루투스 연결하는 방법
키보드의 [
+
] 키를 입력하여 윈도우 설정에서 [
장치]를 선택해주세요.
[Bluetooth 및 장치] 항목에서 [ + 장치 추가]를 메뉴를 선택해주세요.
[Bluetooth] 메뉴를 선택하면, 자동으로 주변의 Bluetooth 장치가 검색됩니다.
안내에 따라서 블루투스 연결을 설정해주세요.
서비스 앱에서 블루투스 장치가 중지되어 있다면 서비스 상태를 시작해주세요.
작업 표시줄 검색에서 [ 서비스] 앱을 검색하여 선택해주세요.
서비스 항목에서 [
Bluetooth 관련 서비스] 3~4가지 항목을 모두 더블 클릭하여 [서비스 유형 : 자동] / [서비스 상태 : 시작(S)]를 선택 후 확인 버튼을 선택해주세요.
장치 관리자에서 블루투스 장치 드라이버를 확인하기
작업 표시줄 검색에서 [
장치 관리자 ] 앱을 검색하여 선택해주세요.
장치 관리자에서 [
Bluetooth 주변 장치] 느낌표가 발생 했거나 [알 수 없는 장치(혹은 usb 관련 장치)]를 마우스 오른쪽 버튼을 클릭하여 [제거] 해주세요.
제거 후 윈도우 다시 시작하여 블루투스 장치 드라이버를 설치해주세요.
블루투스 드라이버 다운로드 및 설치 방법
블루투스 드라이버 및 설치는 [LG Update 프로그램]를 이용하여 설치할 수 있습니다.
제품 생산 연도에 따라 설치 프로그램이 다릅니다.
-
1. LG Update & Renew (25년 이후)
작업 표시줄 검색에서 [LG Update & Renew] 입력 실행 → [업데이트] → [전체선택] 또는 블루투스 드라이버 선택 [설치]
-
2. LG Update / LG Update & Recovery (22년 이후)
작업 표시줄 검색에서 [LG Update & Recovery] 입력 실행 → [업데이트 목록] → [전체선택] 또는 블루투스 드라이버 선택 [설치]
-
3. LG Update Center (18년 이후)
작업 표시줄 검색에서 [LG Update Center] 입력 실행 → [전체 목록] → 전체선택] 또는 블루투스 드라이버 선택 [설치]
-
4. LG DnA Center Plus (Windows 미포함 제품, 18년 이후)
작업 표시줄 검색에서 [LG DnA Center Plus] 입력 실행 → [설치] → [설치 및 다운로드]에서 확인
[LG Update 프로그램]을 이용하여 고객의 PC 시스템에 맞는 LG Update 앱을 자동으로 찾아 설치할 수 있습니다.
LG Update 프로그램 설치 가이드데스크탑 Non-OS(윈도우 미 포함) 제품은 별도 파티션에 파일로 제공되며 Windows 설치 이후 직접 설치를 진행해주세요. (LG Update 프로그램 미 지원)
이 콘텐츠는 공용으로 제작되어 구입한 제품과 다른 이미지나 내용이 포함되어 있을 수 있습니다.

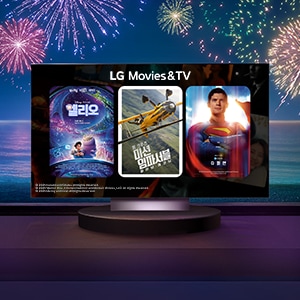
















































.jpg)














