이렇게 해보세요.
TV에서 인터넷이 안 된다면 네트워크 연결 상태나 인터넷 공유기에 이상이 있을 수 있습니다.
TV와 인터넷 공유기의 케이블 연결 상태를 살펴보고 TV 설정 메뉴에서 단계별 네트워크 연결 상태를 확인해 주세요.
WebOS22 인터넷 연결하기
[설정]에서 [전체 설정]을 선택해 주세요.
[2021년 WebOS6.0 이후]
리모컨의
버튼 → [전체설정] → [일반] → [네트워크] → [인터넷 연결]
[2020년 WebOS5.0]
리모컨의
버튼 → [전체설정] → [연결] → [네트워크 연결 설정] → [무선 네트워크 연결]
[2019년 WebOS4.5]
리모컨의
버튼 → [전체 설정] → [연결] → [무선 네트워크 연결]
[2018년 WebOS4.0 이전]
리모컨의
버튼 → [전체 설정] → [네트워크] → [무선 네트워크 연결]
단계별 네트워크 연결 상태 확인하기
➔ 네트워크 연결 상태 화면에 나오는 단계별 아이콘 사이에 [X] 표시가 있는지 확인해주세요.
단계별 네트워크에 이상이 없으면 모든 아이콘이 녹색으로 이어져 있습니다.
연결에 이상이 없으면 케이블 모뎀과 인터넷 공유기를 순서대로 껐다 켜고 초기화해주세요.
인터넷 공유기와 케이블 모뎀의 [Reset] 버튼을 눌러 초기화해주세요.
※ 만약 문제가 해결되지 않으면 가입한 통신사에 문의해주세요.
이 콘텐츠는 공용으로 제작되어 구입한 제품과 다른 이미지나 내용이 포함되어 있을 수 있습니다.

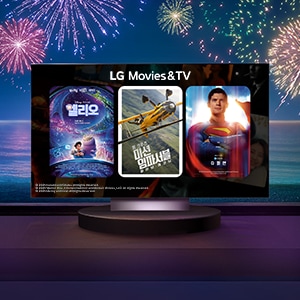
















































.jpg)














