하나의 로컬 디스크(C:) 드라이브를 C, D 디스크 두 개로 나누고 싶나요?
이렇게 해보세요.
Windows 10 파티션 분할 방법
1. 바탕화면 좌측 하단의 [시작] 버튼을 마우스 오른쪽 버튼으로 클릭 후 [디스크 관리] 항목을 실행해주세요.
2. [디스크 관리] 창에서 분할하고 싶은 디스크를 확인 후 해당 디스크를 오른쪽 마우스 클릭 [볼륨 축소] 항목을 실행해 주세요.
※ 예시로 디스크 0번의 로컬 디스크(C:)를 분할하는 방법 설명입니다.
3. [축소할 공간 입력] 란에 원하는 용량 값을 설정합니다. 이 때 설정한 용량 값으로 새롭게 파티션이 생성됩니다.
예를 들어 C 드라이브의 크기가 256GB인 경우, C 드라이브를 나누어 D 드라이브 크기를 100GB로 하고자 하면 102400으로 50GB로 하면 51200으로 설정하면 됩니다.
(1GB=1024MB입니다. 100*1024=1024000, 50*1024=51200)
4. 정상적으로 나누어 지면 아래 그림에서와 같이 [할당되지 않음] 이라고 새롭게 파티션이 생성됩니다.
5. C 드라이브를 나누어 100GB로 생성은 했지만 정상적으로 사용할 수 없는 상태입니다.
이 디스크를 포맷하고 드라이브 명칭을 할당해야 사용할 수 있습니다.
나누어진 디스크를 마우스 오른쪽 클릭 후 [새 단순 볼륨] 항목을 실행해 주세요.
6. [단순 볼륨 만들기 마법사 시작] 창에서 [다음] 버튼을 클릭해주세요.
7. [파티션 크기 지정하십시오] 항목에서 [다음] 버튼을 클릭해주세요.
8. [드라이브 문자 할당]에서 [다음] 버튼을 클릭하면 기본[D] 드라이브로 생성이 됩니다.
경우에 따라 기본[E]로 지정이 될 수도 있습니다. 여기서 사용자가 원하는 드라이브 명으로 변경 가능합니다.
9. [파티션 크기 지정하십시오] 항목에서 [다음] 버튼을 클릭해주세요.
10. [단순 볼륨 만들기 마법사 완료] 창에서 [마침] 버튼을 클릭해주세요.
11. 하나의 디스크를 나누어 D 드라이브가 생성되었습니다.
LG전자 홈페이지의 고객 지원 메뉴에서 [이메일 문의 / 전화상담 예약] 메뉴를 이용해보세요.
[센터 방문 예약]을 통해서는 전문 서비스매니저의 정확한 진단과 점검을 받을 수 있어요.

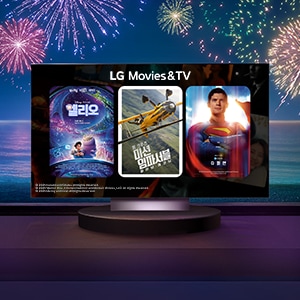









































.jpg)












