Windows 10을 기본 초기화 상태로 만들고 싶나요?
더 자세히 알아볼까요?
PC을 오래 사용하다 보면 디스크에 필요 없는 데이터 조각이 쌓입니다.
이러한 이유로 PC의 속도가 점점 느려지고 다양한 오류가 발생할 수 있어 주기적으로 시스템을 정리해주는 게 좋습니다.
시스템을 정리하려면 디스크를 포맷하거나 Windows를 다시 설치하는 다소 번거로운 과정이 필요합니다.
하지만 Windows 10을 기본으로 제공하는 LG 제품을 사용하고 있다면 초기화 기능으로 손쉽게 공장 초기화 상태로 만들 수 있습니다.
초기화를 시작하기 전에 전원 어댑터를 반드시 노트북에 연결하여 전원이 꺼지지 않도록 해주세요.
이렇게 해보세요.
Windows 10 초기화하기
→ 초기화 모드를 열고 진행되는 순서를 따라 설정 내용을 확인하고 클릭해주세요.
검은 화면에 LG 로고가 나타나자마자 빠르게 F11 키를 3~4회 정도 눌러주세요.
만약 F11 키를 늦게 누르면 Windows 시작 화면으로 넘어가 초기화 모드에 진입할 수 없으니 로고가 나타나는 순간을 잘 맞춰주세요.
초기화를 하면 기존에 사용하던 파일과 프로그램이 모두 삭제됩니다.
Windows 10 초기화를 시작하기 전에 앞서 외장형 저장 장치를 이용해 데이터를 백업해주세요.
아래 화면이 떠 있는 상태에서 전원을 강제로 종료하거나 PC의 전원 어댑터를 분리하면 시스템에 문제가 발생할 수 있으니 초기화 완료 화면이 뜰 때까지 주의해주세요.
공장 초기화 도중 에러가 발생하여 더 이상 진행되지 않는다면 전문 서비스매니저의 점검이 필요합니다.
LG전자 홈페이지의 고객 지원 메뉴에서 [서비스매니저 출장 예약]을 클릭해 서비스 신청을 하거나 [센터 방문 예약]을 클릭한 다음 원하는 센터와 희망 일자를 선택해 점검을 받아주세요.
초기화를 마친 다음 Windows 초기 세팅을 해주세요.
→ PC를 처음 구입했을 때처럼 초기 세팅이 필요합니다.
아래와 같이 Windows 10 초기 세팅을 해주세요.
이 단계에서 네트워크에 연결하지 않아도 로컬 계정으로 Windows 10 로그인 계정을 만들 수 있습니다.
Windows 메일 계정으로 로그인 계정을 설정하는 것은 Windows를 실행한 후에도 할 수 있습니다.
원하는 비밀번호를 입력창에 입력하고 [다음] 버튼을 눌러주세요.
만약 비밀번호를 만들고 싶지 않다면 입력창을 비워둔 채로 [다음] 버튼을 눌러주세요.
초기화 순서와 화면 이미지는 Windows 10 버전에 따라 조금씩 다를 수 있으니 참고해주세요.
LG전자 홈페이지의 고객 지원 메뉴에서 [이메일 문의 / 전화상담 예약] 메뉴를 이용해보세요.
[센터 방문 예약]을 통해서는 전문 서비스매니저의 정확한 진단과 점검을 받을 수 있어요.

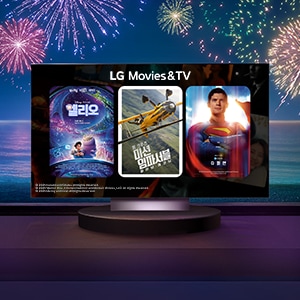
















































.jpg)














