음소거로 설정되어 있는지, 소리 출력 장치가 외부 TV 또는 모니터로 선택되어 있는지 확인이 필요합니다.
이런 원인이 있어요.
윈도우에서 볼륨이 음소거되어 있는 경우.
모니터에 스피커가 내장되어 있지 않은 경우.
Windows의 소리 설정이 잘못되어서 소리가 나오지 않은 경우.
오디오 또는 그래픽 드라이버 오류 발생된 경우.
※ 모니터에서 소리가 안 나오는 경우 우선 모니터에 스피커가 내장되어 있는 제품인지 확인이 필요합니다.
이렇게 해보세요.
키보드 단축키로 소리 크기 조절 방법
키보드 단축키 [Fn] + [F11] ~ [F12] 키를 눌러 소리 크기를 조절할 수 있습니다.
윈도우에서 음소거 상태 또는 사운드 출력 상태 확인하기
작업 표시줄 오른쪽에 [스피커] 아이콘이 음소거 상태인지 확인한 다음 볼륨을 조정하여 소리가 출력되는지 확인해주세요.
[사운드 출력 선택] 아이콘을 선택해주세요.
[사운드 출력] 가능한 TV 또는 모니터를 선택하여 소리가 정상 출력되는지 확인해주세요.
윈도우 11에서 [소리 설정] 확인하기
작업 표시줄 오른쪽 [스피커] 아이콘을 마우스 오른쪽 클릭하여 [소리 설정] 선택해주세요.
[소리를 재생할 위치 선택] 항목을 클릭하여 [스피커]를 선택해주세요.
[일반 > 오디오] 항목이 [허용 / 허용 안 함] 확인하여 선택해주세요.
※ [허용]으로 표시되어 있다면 소리가 안 들립니다.
[출력 설정] 항목에서 [테스트]를 클릭하여 소리가 들리는지 확인해주세요.
작업 표시줄에서 오른쪽 [스피커] 아이콘을 마우스 오른쪽 클릭하여 [소리 문제 해결] 선택하여 [다음]을 클릭해주세요.
※ [소리 문제 해결] 클릭하여 윈도우에서 자동으로 문제를 복구해 볼 수 있습니다.
윈도우 10에서 [소리 설정] 확인하기
작업 표시줄에서 오른쪽 [스피커] 아이콘을 마우스 오른쪽 클릭하여 [소리 설정 열기] 선택해주세요.
[사운드 장치 관리] 항목을 클릭해주세요.
※ [문제 해결] 버튼을 클릭해 윈도우에서 자동으로 문제를 복구해 볼 수 있습니다.
[스피커] 항목을 클릭하여 [사용] 버튼을 클릭해주세요.
※ [테스트] 버튼을 클릭하여 소리(음성)이 들리는지 확인해주세요.
작업 표시줄 오른쪽에 있는 [스피커] 아이콘을 마우스 오른쪽 버튼으로 클릭 한 후 [볼륨 믹서 열기] 항목을 클릭해주세요.
[볼륨 믹서]의 [응용 프로그램] 항목에서 프로그램 별 소리를 조절할 수 있습니다.
오디오 또는 그래픽 드라이버 다운로드 및 설치 방법.
오디오 또는 그래픽 드라이버 및 설치는 [LG Update 프로그램]를 이용하여 설치할 수 있습니다.
[LG Update 프로그램]을 이용하여 고객의 PC 시스템에 맞는 LG Update 앱을 자동으로 찾아 설치할 수 있습니다.
※ 데스크탑 Non-OS(윈도우 미포함) 제품은 별도 파티션에 파일로 제공되며 Windows 설치 이후 직접 설치를 진행해주세요. (LG Update 프로그램 미지원)
이 콘텐츠는 공용으로 제작되어 구입한 제품과 다른 이미지나 내용이 포함되어 있을 수 있습니다.

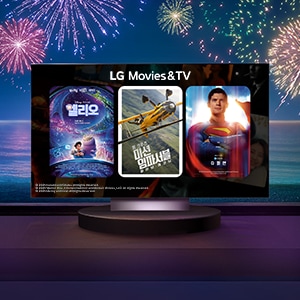
















































.jpg)














