집이나 직장 내 연결된 컴퓨터와 같이 네트워크를 통해 파일이나 폴더를 공유할 수 있습니다.
이렇게 해보세요.
Microsoft 홈페이지에서 자세한 방법을 알고 싶다면 [ Windows에서 네트워크를 통한 파일 공유]를 클릭해주세요.
파일 탐색기에서 네트워크를 통해 파일 또는 폴더를 공유할 수 있습니다.
앱으로 공유하기
파일 탐색기, 내 컴퓨터에서 공유할 파일을 선택하고, 상단 메뉴의 [공유]를 선택해주세요.
[공유창]에서 원하는 앱을 선택해주세요.
네트워크 파일 공유하기
[파일]을 마우스 오른쪽 클릭한 다음 [더 많은 옵션 표시]를 클릭해주세요.
[액세스 권한 부여] → [특정 사용자…]를 선택해주세요.
[네트워크 액세스] 창에서 공유할 사람을 선택해주세요.
한 번에 여러 파일을 선택하는 경우, 동일한 방식으로 모든 파일을 공유할 수 있습니다.
폴더의 경우에도 마찬가지로 작동하므로, 폴더를 하나 공유하면 해당 폴더의 모든 파일이 공유됩니다.
※ 파일을 공유할 네트워크의 사용자를 선택하거나 모든 사용자를 선택하여 모든 네트워크 사용자에게 파일에 대한 액세스 권한을 부여할 수 있습니다.
앱을 통한 공유
파일 탐색기/내 컴퓨터에서 공유할 파일을 선택하고, 상단 메뉴의 [공유]를 선택해주세요.
[공유창]에서 원하는 앱을 선택해주세요.
네트워크 파일 공유
[파일]을 마우스 오른쪽 클릭하여 [액세스 권한 부여] → [특정 사용자]를 선택해주세요.
[네트워크 액세스] 창에서 공유할 사람을 선택해 주세요.
한 번에 여러 파일을 선택하는 경우, 동일한 방식으로 모든 파일을 공유할 수 있습니다.
폴더의 경우에도 마찬가지로 작동하므로, 폴더를 하나 공유하면 해당 폴더의 모든 파일이 공유됩니다.
※ 파일을 공유할 네트워크의 사용자를 선택하거나 모든 사용자를 선택하여 모든 네트워크 사용자에게 파일에 대한 액세스 권한을 부여할 수 있습니다.
오류 메시지 네트워크 검색 및 파일 공유가 꺼져있는 경우
네트워크에서 파일을 공유 중인 장치를 보려면 네트워크 검색을 켜야 합니다.
네트워크 검색을 켜려면 "네트워크 검색 및 파일 공유가 꺼져 있어…", 메시지를 선택한 다음 [네트워크 검색 및 파일 공유 설정]을 선택해주세요.
Windows 8.1 네트워크 파일 공유는 어떻게 해요
8.1 네트워크 파일 공유 방법에 대해 설명 드리겠습니다.
데스크톱 → 작업 표시줄 → 네트워크 및 공유 센터 열기
고급 공유 설정 변경 → 게이트 또는 공용 → 네트워크 검색 → 네트워크 검색 켜기
고급 공유 설정 변경 → 모든 네트워크 → 암호로 보호된 공유 → 암호 보호 공유 끄기
공유 폴더 → 속성 →공유 속성 → 공유탭 → 고급 공유 → 선택한 폴더 공유 → 확인을 선택하세요.
이 콘텐츠는 공용으로 제작되어 구입한 제품과 다른 이미지나 내용이 포함되어 있을 수 있습니다.

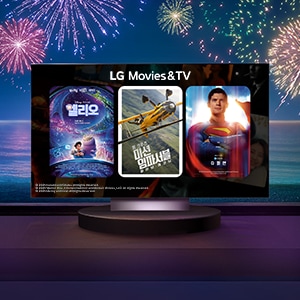
















































.jpg)














