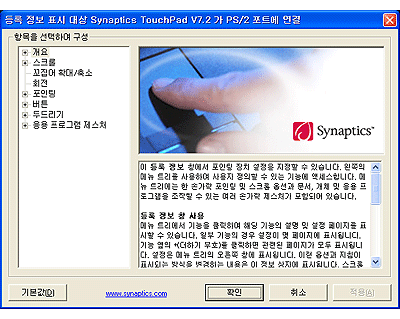터치패드 제스쳐
터치패드 제스쳐(Gesture) 기능은 멀티터치 기능을 활용해 Windows 프로그램을 보다 손쉽게 사용할 수 있도록 도와 줍니다.
터치패드 제스쳐 기능은 Windows에서 기본적으로 제공하는 프로그램 이외 별도로 설치한 소프트웨어에서는 동작하지 않을 수 있습니다.
모델에 따라 터치패드 제스쳐 기능을 지원하지 않을 수 있습니다.
이미지 슬라이드 쇼 / Internet Explorer 사용하기
시작 > 내 컴퓨터를 눌러 실행 한 후 노트북PC 또는 USB메모리 등에 저장된 이미지를 여세요.
-
이전/다음 이미지로 이동: 터치패드에 세 손가락을 올린 후 왼쪽으로 움직이면 이전 이미지로 이동하며, 오른쪽으로 움직이면 다음 이미지로 이동합니다(Internet Explorer에서는 이전/다음페이지로 이동합니다).
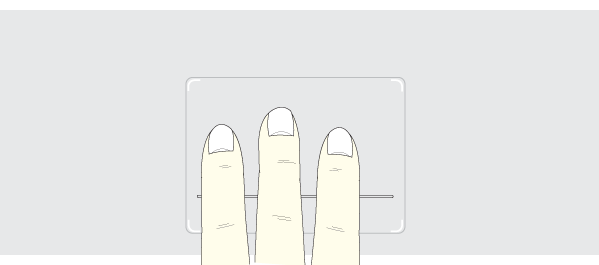
-
전체화면으로 전환: 터치패드에 세 손가락을 올린 후 위쪽으로 움직이면 슬라이드 창이 전체화면으로 전환되며, 아래쪽으로 움직이면 슬라이드 창이 원래 사이즈로 돌아옵니다.
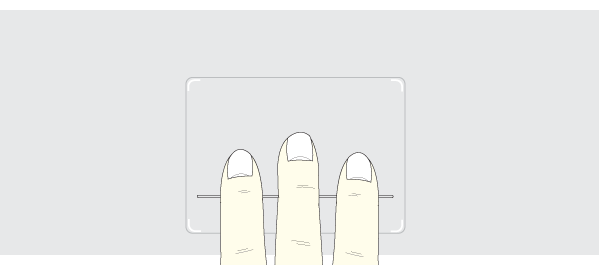
-
이미지 회전: 터치패드 왼쪽 하단에 한 손가락을 올린 후 다른 손가락으로 터치패드 위를 나선형으로 움직이면 슬라이드 이미지가 회전합니다.
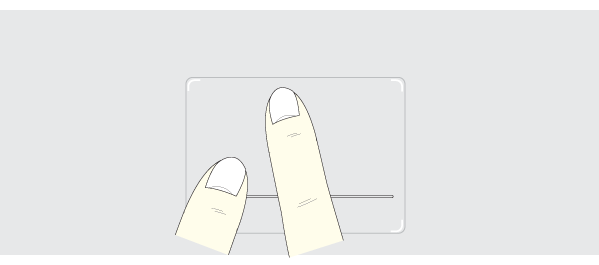
-
이미지 확대/축소: 터치패드에 엄지와 검지 손가락을 올린 후 그림과 같이 간격을 벌리면 이미지가 확대되며 간격을 다시 좁히면 이미지가 축소 됩니다.
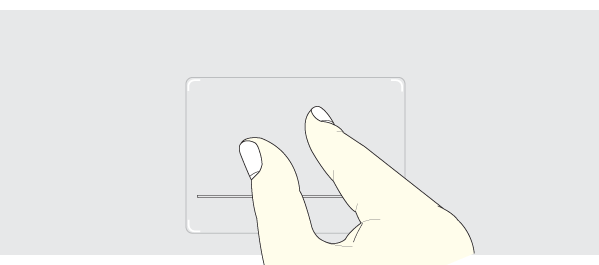
-
한 손가락 화면 스크롤: 터치패드 오른쪽 상단에 검지 손가락을 위치한 후 왼쪽으로 둥글게 움직이면 화면이 아래쪽으로 스크롤 되며, 오른쪽으로 둥글게 움직이면 위쪽으로 스크롤 됩니다.
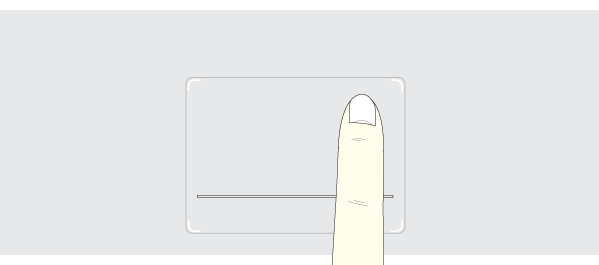
-
두 손가락 화면 스크롤: 터치패드에 두 손가락을 올린 후 상/하 또는 좌/우로 움직이면 움직이는 방향으로 화면이 스크롤 됩니다.
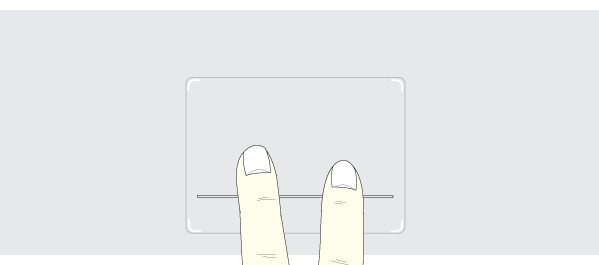
터치패드 기능 설정하기
사용자의 요구에 따라 터치패드 기능을 변경하거나 제스쳐 기능을 설정/해제 할 수 있습니다.
예시된 그림은 선택한 언어에 따라 다를 수 있으며, 성능 향상을 위해 예고없이 변경될 수 있습니다.
-
바탕화면 작업 표시줄에 있는 [마우스 등록 정보] 아이콘을 누르세요.
바탕화면 작업 표시줄에 마우스 등록 정보 아이콘이 없는 경우 시작 > 제어판 > 보기 기준 > 작은 아이콘 > 마우스 메뉴를 통해 설정할 수 있습니다.
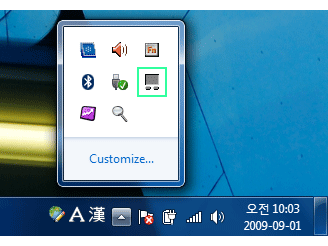
-
다음과 같은 화면이 나타나면 [장치설정]탭을 누른 후 [설정]버튼을 누르세요.
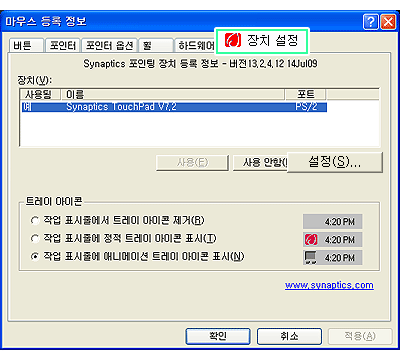
-
다음과 같은 화면이 나타나면 사용자 요구에 따라 설정을 변경한 후 [확인]버튼을 누르세요.