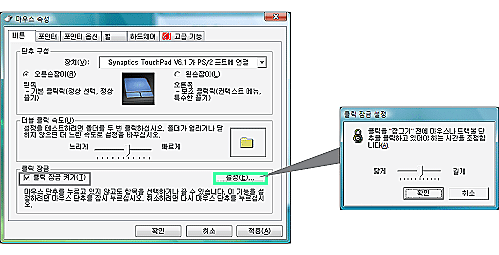터치패드
노트북PC에 장착된 터치패드는 마우스와 같은 기능을 하며 USB 마우스를 함께 사용할 수 있습니다.
최적의 터치패드 사용환경을 만들기 위해서는 터치패드 제조사에서 제공된 드라이버를 사용하길 권장합니다.
제품 구입 시 제조사에서 제공된 터치패드 드라이버가 설치되어 있으며, 드라이버가 삭제된 경우에는 LG Intelligent update 를 통해 다시 설치할 수 있습니다.
제스쳐(Gesture)기능을 지원하는 모델에서는 터치패드 스크롤 기능을 지원하지 않습니다.
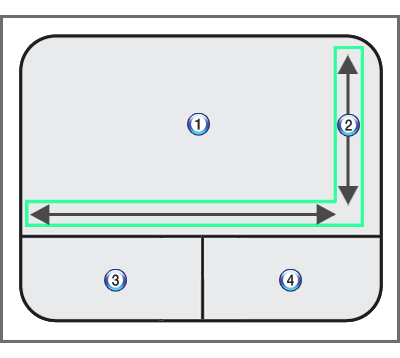
-
터치패드
-
커서 위치 이동 시 사용합니다.
-
-
스크롤 기능
-
왼쪽 버튼
-
선택 및 실행 시 사용합니다.
-
-
오른쪽 버튼
-
기본적으로 마우스의 오른쪽 버튼과 같은 기능을 하지만 프로그램에 따라 쓰임이 달라질 수 있습니다.
-
화면상에서 커서(포인터) 이동
터치패드에 손가락을 가볍게 올려 놓은 상태에서 원하는 방향으로 이동합니다.
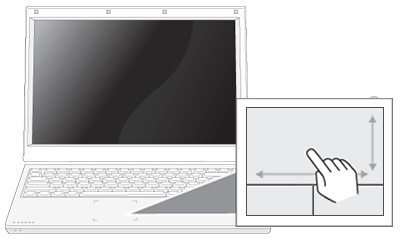
클릭(선택)
빠른 동작으로 왼쪽 버튼을 한 번 누른 후 떼는 동작을 말합니다. (또는 터치패드를 가볍게 한 번 두드립니다.)
메뉴나 아이콘을 선택하거나 워드프로세서 등에서 문자 입력 위치를 결정하는데 사용합니다.
더블 클릭(실행)
연속으로 왼쪽 버튼을 두 번 누른 후 떼는 동작을 더블 클릭이라 합니다. (또는 터치패드를 가볍게 연속으로 두 번 두드립니다.)
원하는 프로그램을 실행하려면 실행 파일(또는 아이콘)을 선택한 후 더블 클릭하세요.
터치패드 사용 시 주의사항
-
펜 끝 등 뾰족한 것을 대거나 표면 시트를 벗기지 마십시오. 고장의 원인이 됩니다.
-
여러 손가락을 사용하거나 장갑 낀 손 또는 젖은 손 등으로 작업하지 마세오. 정상적으로 작동이 되지 않습니다. 또 손가락 끝의 기름이나 때에 의해서도 정상적으로 작동하지 않는 경우가 있습니다.
-
커서는 가볍게 만지는 것으로 작동합니다. 필요 이상 힘을 가하거나 무리한 자세로 조작하면 손가락이나 손목을 다칠 수 있습니다.
드래그 & 드롭 (drag & drop)
드래그란 아이콘 등을 누른 상태에서 다른 장소로 움직이게 하는 것입니다.
드롭이란 드래그해서 움직일 대상을 원하는 장소에 내려 두는 것입니다.
파일 아이콘 등을 다른 폴더에 이동하거나, 휴지통에 넣어 삭제할 때는 먼저, 아이콘 위에 커서(포인트)를 올리고, 왼쪽 버튼을 누른 상태에서 패드 위에서 손가락을 움직입니다. 원하는 위치까지 오면 그때 왼쪽 버튼에서 손을 뗍니다.
-
드래그
-
왼쪽 버튼을 누른 채 움직입니다.
-
-
드 롭
-
버튼을 떼면 드롭되어 휴지통 속에 들어갑니다.(파일을 휴지통에 넣어 삭제할 때)
-
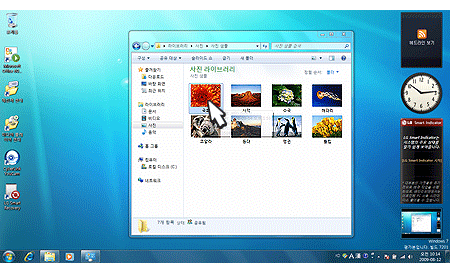
클릭 잠금
클릭 잠금 기능을 사용하면 마우스 단추를 누르지 않고도 드래그 기능을 사용할 수 있습니다.
다음과 같이 클릭 잠금 기능을 설정한 후, 왼쪽 버튼을 길게 한 번 누른 후 떼면 누른 상태(클릭된 상태)가 유지되고 이 상태에서 드래그를 할 수 있습니다.
-
바탕화면 작업 표시줄에 있는 [마우스 등록 정보] 창을 누르세요.
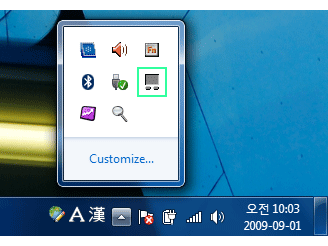
-
클릭 잠금 켜기(T)를 체크한 후 [설정] 버튼을 누르면 왼쪽 버튼을 누르고 있는 시간을 설정할 수 있습니다.