인터넷 익스플로러(IE)는 6월 15일 지원이 종료되어 LGE.COM 홈페이지는 엣지(Edge)와 크롬(Chrome) 브라우저에 최적화되어 있습니다.
원활한 사용을 위해 최적화된 브라우저를 설치하시면 홈페이지를 정상적으로 이용하실 수 있습니다.
[OS 업그레이드] LG VELVET LTE 안드로이드 13 OS 업그레이드 안내
- 스마트폰
- 2023.03.20
- 조회 2,575
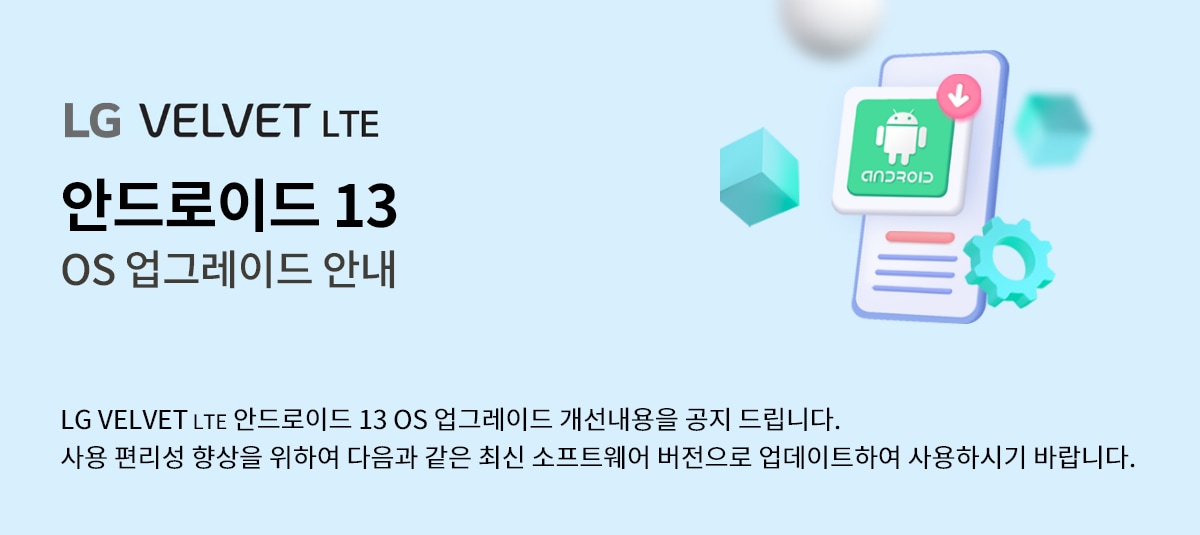
- LG VELVET LTE 안드로이드 13 OS 업그레이드 안내
- LG VELVET 안드로이드 LTE 13 OS 업그레이드 개선 내용을 공지 드립니다.
- 사용 편리성 향상을 위하여 다음과 같은 최신 소프트웨어 버전으로 업데이트하여 사용하시기 바랍니다.

- 꼭 알아두세요
- - 업그레이드 진행중에 오류가 발생할 수 있습니다. 중요한 데이터는 미리 백업을 해 두시고 진행하여 주시기 바랍니다.
- - 업그레이드를 실행하면 보안정책이 강화되어 보안이 낮은 이전 버전의 소프트웨어로 다운 그레이드를 할 수 없습니다.
- - 각 모델, 사업자, 제조사의 서비스 정책 등에 따라 스크린샷, 기능명, 메뉴 진입 경로 등이 다를 수 있습니다.
-
1. 디바이스 컨트롤을 쉽게 할 수 있습니다.
- 디바이스 컨트롤 사용하기
- 스마트폰의 잠금 화면에서 디바이스 컨트롤 기능을 바로 접근할 수 있도록 편린한 아이콘을 제공합니다.
- 사용방법
- 설정 > 잠금 화면 및 보안 > 잠금 화면 구성 > 기기 제어 표시 아이콘을 선택하여 기능을 활성화하세요.
- 기기 제어 표시를 활성화하면 잠금 화면의 왼쪽 하단에 디바이스 컨트롤 아이콘이 나타납니다.
- 디바이스 컨트롤 아이콘을 화면 쪽으로 밀어낸 후 Home(구글 홈) 또는 LG ThinQ 앱을 선택하여 여러 디바이스를 쉽게 연결하고 관리 할 수 있습니다.
- 이 기능을 사용하려면 먼저 잠금 화면을 설정하고 Home(구글 홈) 또는 LG ThinQ 앱을 설치하세요.
-
2. 클립보드 UI가 개선되었습니다.
- 클립보드 사용하기
- 텍스트 또는 이미지를 복사하면 화면 좌측 하단에 아래와 같은 미리 보기 화면과 공유 아이콘이 나타납니다.
- 사용방법
- 미리 보기 화면을 누르면 복사한 텍스트의 상세 내용을 보고 수정할 수 있습니다. 수정을 원하는 경우 복사한 텍스트를 수정하고 완료를 누르세요. 수정사항이 클립보드에 저장됩니다.
- 공유 아이콘을 누르면 다른 디바이스나 앱 등으로 내용을 공유할 수 있습니다.
-
3. 활성 앱 확인 기능이 추가되었습니다.
- 활성 앱 확인 및 중지하기
- 상태 알림 창에 현재 활성 상태인 앱 리스트를 보여줌으로써 사용자가 활성화된 앱을 확인하고 스마트폰의 리소스가 어떻게 활용되고 있는지 확인할 수 있습니다. 또한 활성 상태의 앱을 쉽게 중지함으로써 불필요한 리소스의 사용을 방지할 수 있습니다.
- 사용방법
- 화면을 위에서 아래로 내려 상태 알림 창을 열면 하단에 현재 활성 상태인 앱의 개수가 나타납니다.
- 활성 상태인 앱 눌러 현재 활성화된 앱을 확인하세요.
- 활성 상태의 앱 리스트에서 중지 아이콘을 눌러서 앱을 중지하세요. 항상 실행상태를 유지해야 하는 앱이나 일부 앱은 중지가 불가합니다.
-
4. 멀티 윈도우 기능이 변경 되었습니다.
- 멀티 윈도우 기능 사용하기
- 멀티 윈도우 기능이 변경되었습니다.
- 사용방법
- 화면 하단의 (-)위로 살짝 밀고 잠시 멈추면 최근 사용한 앱 목록 화면이 나타납니다. - 내비게이션 바를 버튼식으로 설정한 경우 (□)짧게 누르면 최근 사용한 앱 목록화면이 나타납니다.
- 멀티 윈도우로 사용할 앱 목록 상단의 앱 아이콘을 누른 뒤 멀티 윈도를 선택하세요. - 화면 상단에 첫번째 앱 아이콘이 표시됩니다.
- 화면 하단에서 최근 실행 앱 목록을 좌우로 드래그하여 멀티 윈도우로 사용할 두번째 앱을 선택하세요. - 화면이 멀티 윈도우로 전환되고, 화면 하단에 두번째 선택한 앱이 나타납니다.
- 멀티 윈도우를 종료하려면 화면 중간의 멀티윈도우 분할선을 위 또는 아래로 밀거나, 화면 하단의 (-)을 화면 상단으로 미세요. 이 기능은 최근 사용한 앱 중에서만 선택할 수 있습니다. 최근 사용한 앱 주에서만 선택할 수 있습니다. 최근 사용한 앱이 2개 이상이 경우에 사용하세요.
-
5. 미디어 재생 UI가 개선되었습니다.
- 미디어 재생 (음악) 앱 사용하기
- 잠금 화면 또는 상태 알림 창에서 미디어 재생을 손쉽게 컨트롤할 수 있도록 개선된 UI를 제공합니다. 스마트폰뿐만 아니라 스마트폰에 페어링 된 다른 디바이스에서 미디어를 재생할 수 있도록 선택할 수 있으며, 재생 바를 조정하여 원하는 구간으로 이동하여 재생할 수 있습니다.
- 사용방법
- 미디어 재생(음악)앱을 실행하세요. - 잠금 화면 상태에서도 재생 중인 미디어 정보를 볼 수 있습니다. - 화면을 아래로 내리면 상태 알림 창에서도 재생 중인 미디어 정보가 나타납니다.
- 재생 바의 포인트를 좌우로 움지여서 원하는 구간을 선택하여 재생 할 수 있습니다.
- 우측 상단의 이 휴대전화 누르면 스마트폰과 페어링 되어 있는 모든 디바이스들의 정보가 나타납니다. 미디어 재생을 원하는 디바이스를 선택하고 완료를 누르세요.
-
6. 알림 권한 설정 기능이 추가 되었습니다.
- 알림 권한 설정하기
- 스마트폰을 안드로이드13으로 업그레이드 한 뒤, 신규로 앱을 설치해서 사용할 때 알림 권한 허용을 묻는 팝업창이 나타납니다. - 기존에 사용중인 앱의 경우 자동으로 허용으로 권한이 부여 됩니다.
- 사용방법
- 각 앱의 사용 권한에 대해 허용 또는 허용 안함 선택하세요.
-
7. QR코드 스캔 기능이 추가 되었습니다.
- QR코드 스캔 사용하기
- 빠른 설정창에 QR코드 스캔 아이콘을 제공합니다. 이 기능을 사용하기 위해서는 스마트폰의 빠른 설정창에 바로 가기 아이콘을 추가하여 사용하세요.
- 사용방법
- 빠른 설정창에서 QR코드 스캔 아이콘을 선택하면 앱이 실행 됩니다.
- 화면 중앙에 QR코드를 비추어 원하는 기능을 실행하세요.













.jpg)










